Veja como cadastrar qualquer produto no sistema online.
Nesse artigo veremos:
Dados necessários para cadastro:
Cadastro base (dados básicos):
-
Cód. Barra
-
Nome
-
Preço de venda
-
NCM
-
Categoria
Cadastro completo (solicite ao seu escritório contábil):
-
CFOP de Venda
-
CST ou CSOSN ( depende do regime tributário de sua empresa)
-
CST de PIS/COFINS.
Como realizar o cadastro base
Veja neste exemplo onde iremos cadastrar um Lanche X-Salada:
OBSERVAÇÃO: Antes de iniciar o cadastro de algum produto, tenha em mente que a categoria precisa ser cadastrada antes. Caso tenha duvidas sobre como fazer esse procedimento, veja nosso artigo sobre como cadastrar categoria clicando aqui.
1. Clique Materiais > Produto

2. Clique na opção Novo Registro

3. Na tela de cadastro você ira encontrar algumas informações a serem preenchidas:
- Cód. barras: aqui você vai inserir qual será o código do seu produto (ex.:123);
- Nome: nome do seu produto;
- Nome reduzido: nome que aparecera no Pedemais e PDV;
- Informações adicionais: aqui você vai inserir informações importantes, ou até mesmo descrever brevemente sobre o seu produto;
- Unidade: aqui você informara qual a unidade que você irá vender seu produto (ex.: bebidas = litro, prato = unidade, carne = quilograma).
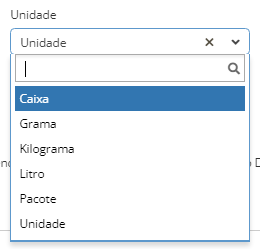
- Categoria: Categoria em que seu produto pertence. (ex.: suco = bebidas, bolo = sobremesas). Nesse exemplo estamos cadastrando um X-burguer na categoria "Hambúrgueres".
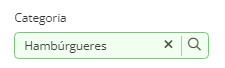
- Tipo de produto: esse campo é destinado a qual tipo de produto o seu item pertence. Nesse exemplo usaremos o tipo simples.
Caso deseje saber mais sobre os demais tipos (combo, ficha técnica, embalagem e rodizio) veja nosso artigo sobre "Tipos de produtos".
- Finalidade de produto: Aqui você vai informar se seu produto será para venda, uso interno, matéria prima, etc.
- Ativo: aqui você selecionara se seu produto estará ativo ou inativo.
- Disponível para venda direta: Permite que o item seja visualizado no POS, balcão e cardápio digital (QR code e tablet).
- Disponível no App Delivery: Permite que o item seja visualizado no aplicativo de delivery.
- NCM e CEST: Campos fiscais. Solicite esses códigos a sua contabilidade. Caso não os tenha, não se preocupe, esses campos não são obrigatórios*.
Sua tela ficara semelhante a essa:
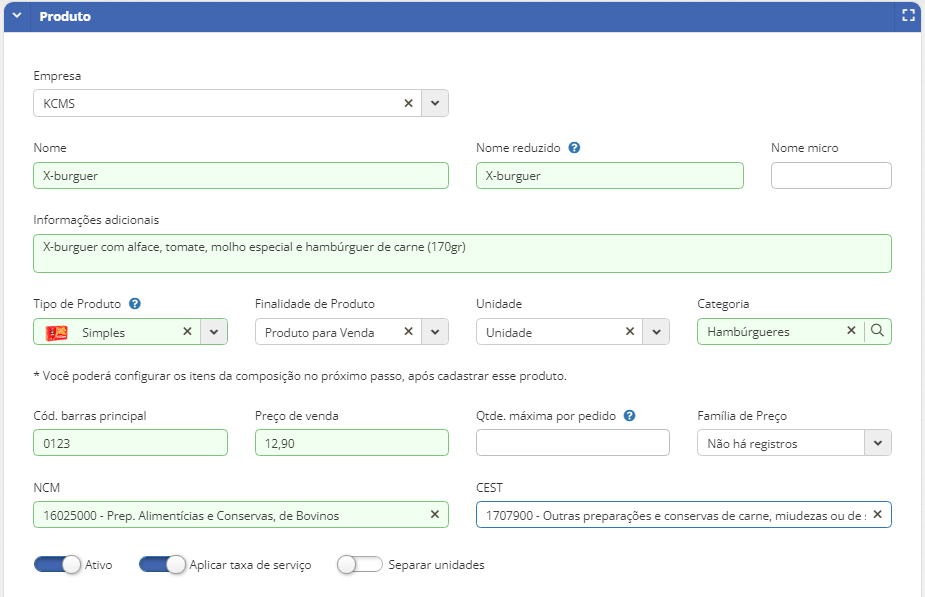
4. Clique em Salvar ou Salvar e Novo para cadastrar um novo produto.
Pronto! Se realizou todos os passos conforme o exemplo, o cadastro base do seu produto já está finalizado!
Como deixar agora o cadastro completo
Vamos agora inserir dados tributários, para que possamos emitir cupom fiscal deste item.
IMPORTANTE: Nesse momento é importante que você tenha em mãos os códigos corretos para o preenchimento. Solicite esses códigos a contabilidade.
1. Clique na aba Regras Fiscais, e depois no botão Adicionar
-gif.gif)
2. Nessa tela abrira todos os campos fiscais para serem preenchidos, sendo os campos obrigatórios:
- NCM e CEST (localizados na aba de dados básicos)
- Cenário fiscal
- CFOP
- CST ICMS
- Aliq ICMS (se o CST for o 102)
- CST PIS
- CST COFINS
-gif.gif)
3. Clique no botão Salvar
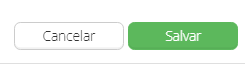
Desta maneira, está finalizado o cadastro do seu item de maneira completa!
