Como instalar o KDS android para que os pedidos apareçam em um monitor de preparo para maior gerenciamento de tempo nos preparos.
A utilização do KDS traz consigo muitos benefícios, os benefícios começam, por exemplo, logo no momento do pedido no ponto de venda. Assim que for registrado pelo colaborador, o prato escolhido pelo cliente vai aparecer automaticamente nas telas do sistema KDS. Só esta simples ação já vai ajudar a diminuir drasticamente possíveis erros e perda de pedidos, de interpretação e dispensará o trabalho do garçom de levar a comanda até a cozinha.
Segue abaixo tópicos que abordarão o processo de configuração:
Requisitos
Na máquina principal/servidor, os seguintes requisitos precisam ser atendidos:
- .NET Core Server Hosting versão 3.1.22 ou superior =
- KCMS.Service.KDS.exe
- Windows 10 ou superior, com todas as atualizações do Windows Update instaladas
- Necessário ter o POS instalado
No aparelho móvel (tablet/smartphone), os seguintes requisitos precisam ser atendidos:
- Estar na mesma rede que a máquina servidor
- Aplicativo do KCMS KDS instalado, o aplicativo do Google Play pode ser instalado aqui
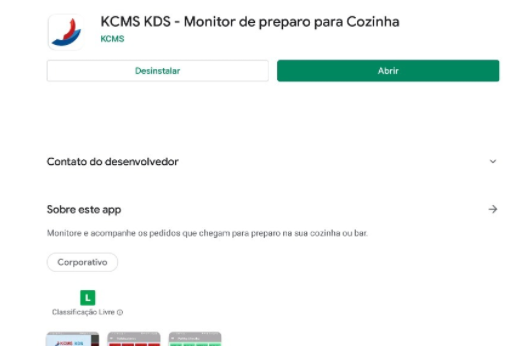
Instalação dos Serviços
Realize os seguintes passos na máquina SERVIDOR
1. Deve-se instalar o serviço do .NET Server Hosting basta clicar aqui e iniciar o download
2. Execute o arquivo instalador e na janela que aparecer, apenas clique em "Instalar", e depois quando terminar em "Fechar"
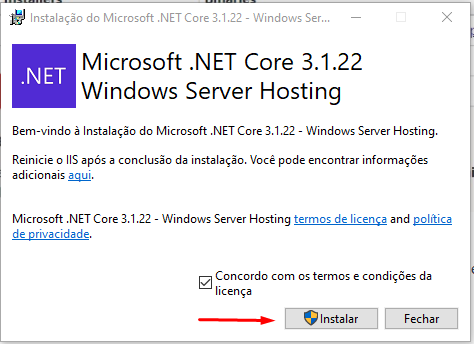
3. Deve-se agora instalar o nosso serviço de integração com o KDS, clique aqui para realizar o download, após isso, execute o arquivo e clique em "Instalar"
Configuração na plataforma
Com os serviços rodando na máquina servidor, entre no site da nossa plataforma online para prosseguir com a configuração do KDS:
1. Clique em "POS" > "Impressora" e em seguida no botão escrito "+ Novo Registro"
2. Uma tela como a do exemplo abaixo se abrirá, com todos os campos em branco
 Segue abaixo uma rápida explicação sobre cada campo e como deverá ser preenchido nesse exemplo:
Segue abaixo uma rápida explicação sobre cada campo e como deverá ser preenchido nesse exemplo:
- Nome: Nome que será dado a impressora/KDS, neste caso, coloque um nome de sua escolha
- Tipo de impressora: Qual o tipo dessa impressora, se será de tela, impressora de rede, windows, etc... Nesse exemplo, selecione a opção "Tela"
- Modelo da impressora: Qual a modelo da mesma, nesse exemplo, selecione a opção "KDS (Display de pedidos)"
- URL da API: Qual o Endereço IP da máquina onde está INSTALADO o serviço do KDS com POS, nesse caso a máquina SERVIDOR, um exemplo de URL da API seria: http://192.168.0.139:5050 (Em negrito é a parte "fixa" que nunca muda, independente do IP/máquina
- Cód Monitor: Qual a numeração do monitor do KDS
Dica: Para descobrir o endereço IP da máquina servidor basta realizar os seguintes passos:
1. Pressionar nos botões "Windows" e no "R" simultaneamente
2. Na janela que aparecer digite cmd e pressione Enter
3. Na tela que abrir, digite ipconfig e pressione Enter novamente, e verifique o que foi informado no campo de endereço IPv4, pois é esse o endereço IP da máquina
3. Segue exemplo de como foi preenchido tais informações, após tudo feito, clique em "Salvar"
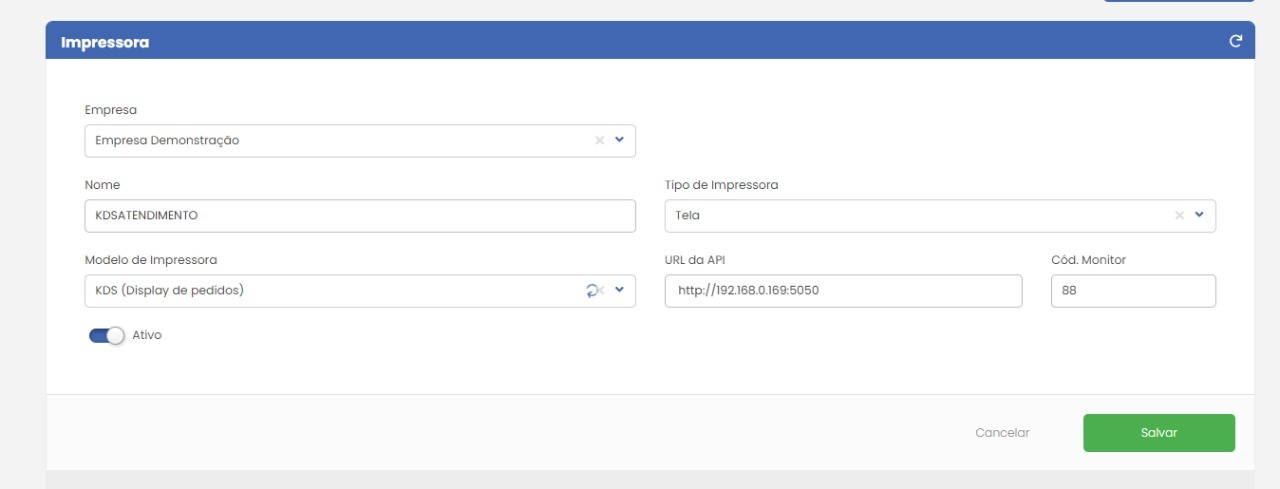
4. Após configurado KDS, lembre-se de referenciar essa "impressora remota" em algum item do seu cardápio, afim de testar o mesmo depois, como na imagem de exemplo a seguir: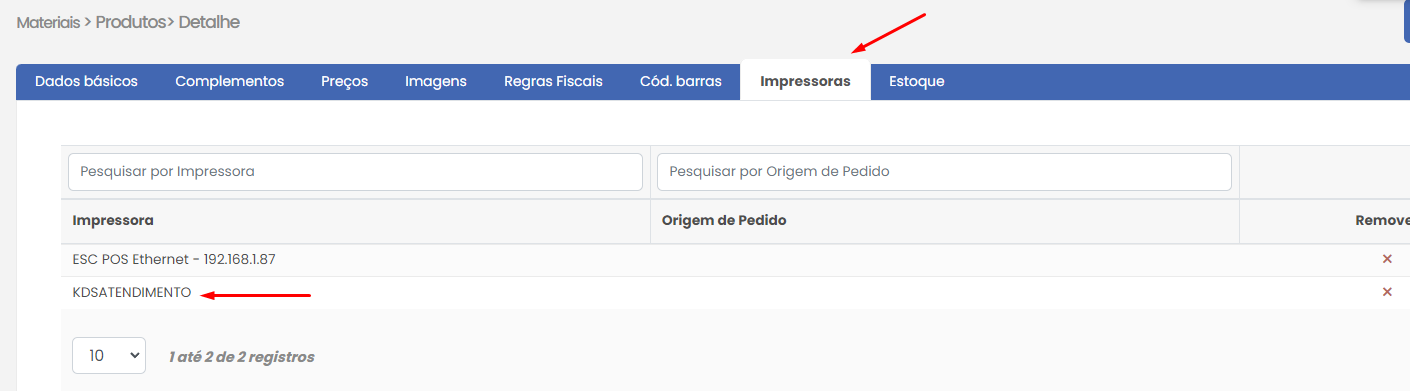
Configuração no KDS Android
1. No seu aparelho móvel com o aplicativo do KDS instalado, abra-o e pressione a opção "Configurações", vendo que abrirá uma tela como a abaixo, com as seguintes informações:
- Servidor de URL KDS: Especifique o mesmo endereço IP da máquina que está com o serviço do KDS instalado, esse campo deve estar idêntico ao campo "URL da API" da plataforma
- Cód Monitor: Qual a numeração do monitor do KDS, também deve estar idêntico ao registro desse KDS na plataforma
- Bip Pedido Novo: Qual som sairá ao aparecer pedido novo pendente no KDS
Veja abaixo exemplo de como preenchemos essas informações, após tudo feito, clique em "Save"
AVISO: Caso mesmo com o endereço de IP correto a tela mostrar mensagem de "conexão com o servidor mal sucedida" ao tentar salvar as informações, reinicie a máquina servidor e tente novamente!
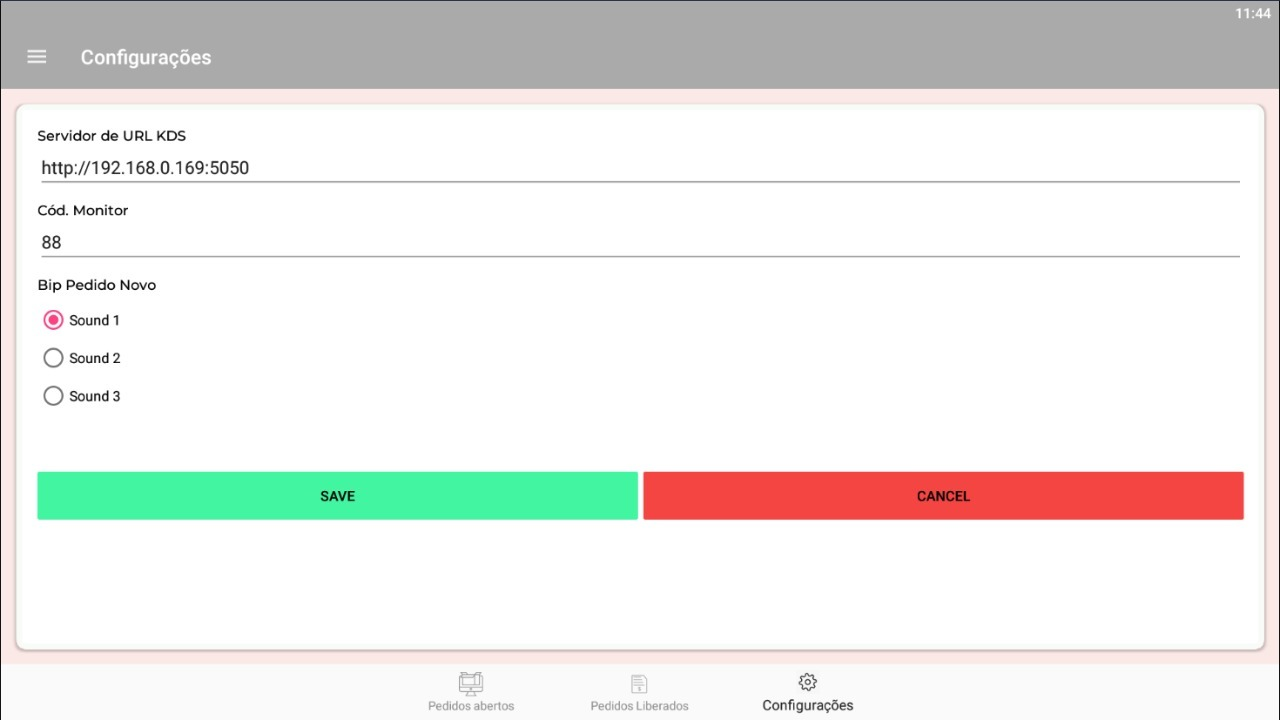
2. Volte para a tela de pedidos pendentes, pressionando a opção "Pedidos abertos" e realize um teste com um produto que foi configurado para aparecer remotamente nesse KDS
O Pedido não chegará no KDS caso o horário estiver divergente entre o computador servidor e o tablet/celular
Chegada de pedidos no KDS
Caso tudo configurado corretamente, os pedidos deverão chegar no KDS sem problemas, segue imagem abaixo do KDS bombando de pedidos novos!
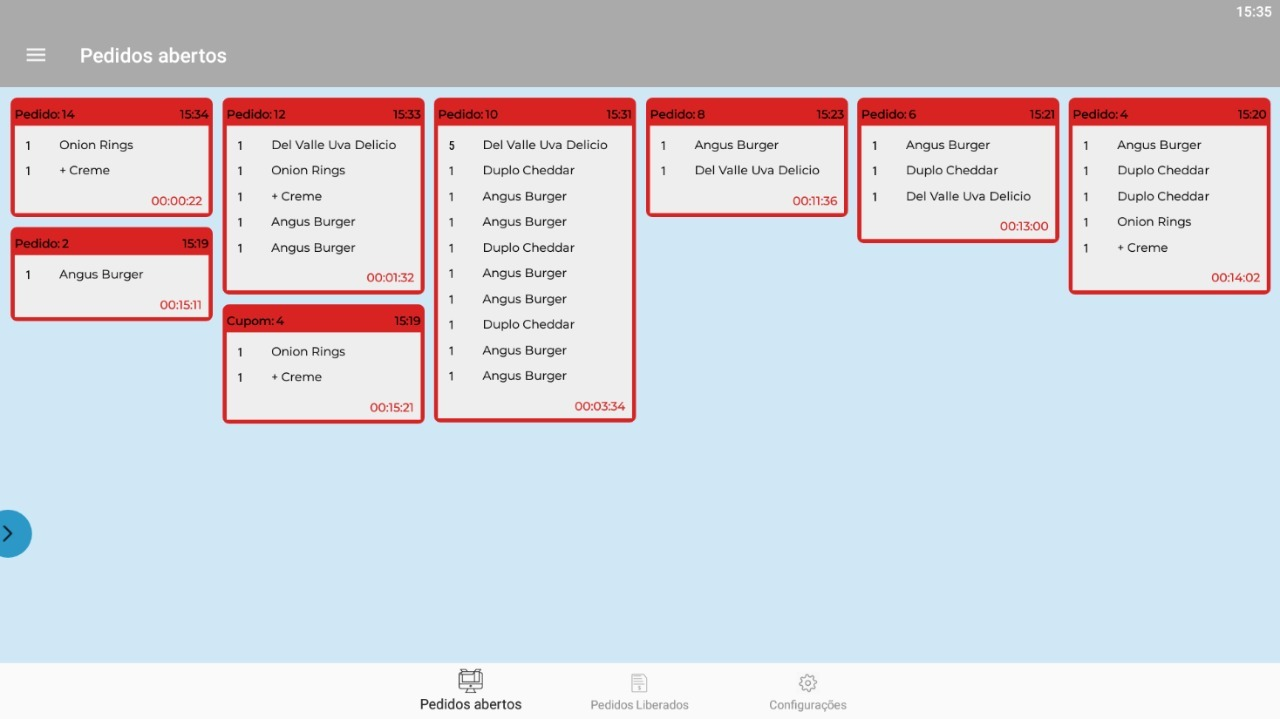
E aí? Nós da KCMS estamos curiosos para saber se esse artigo foi útil para lhe ajudar!
Qualquer dúvida, entre em contato com a nossa equipe de ajuda clicando aqui.
