Veja aqui como ativar a central de pedidos em seu POS e consiga integrar o delivery do seu Pedemais em uma única tela.
Neste artigo iremos aprender:
- Vantagens de utilizar a central de pedidos
- Como ativar central de pedidos no POS
- Como utilizar o Disk Delivery
- Como importar o pedido
Vantagens de utilizar a central de pedidos
- Praticidade
- Rapidez
- Maior organização
Como Ativar central de pedidos em seu POS
Para que possamos usar a central de pedidos, ela já deve estar habilitada em nossa plataforma. Caso ainda não esteja habilitada clique aqui.
1- Após habilitado o central de pedidos, acesse o menu POS > POS.
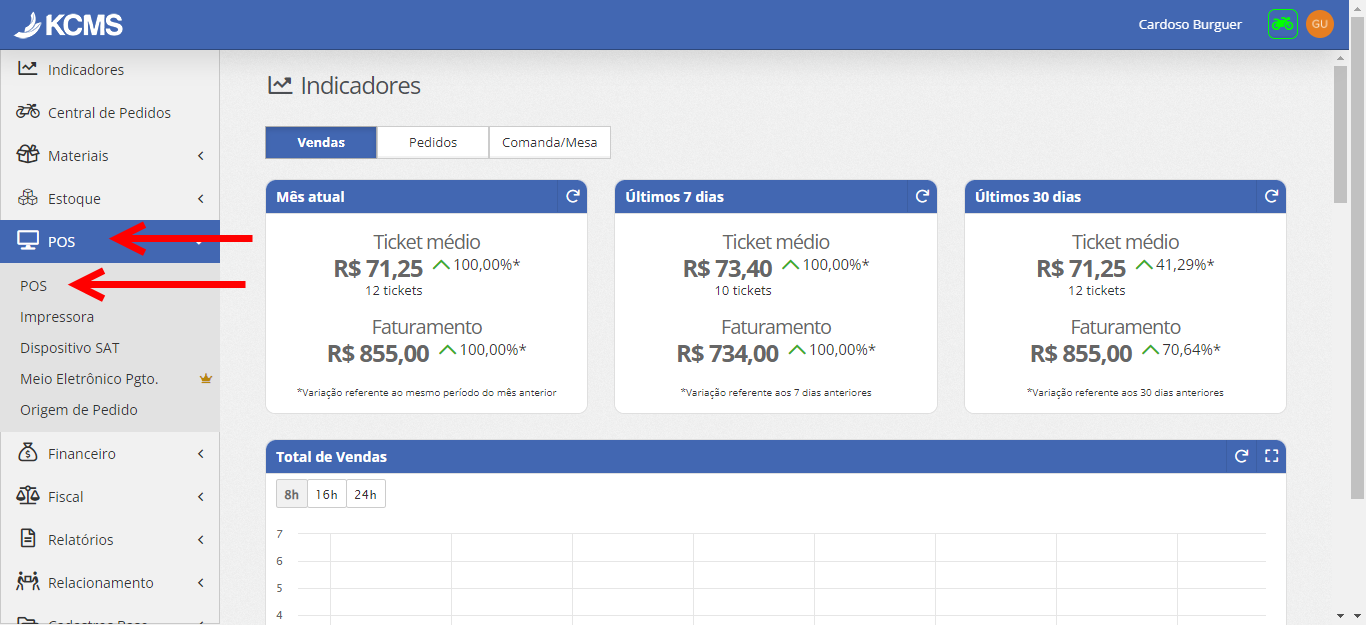
2- Nesta tela, aparecera os caixas cadastrados, clique no PDV que será utilizado o central de pedidos
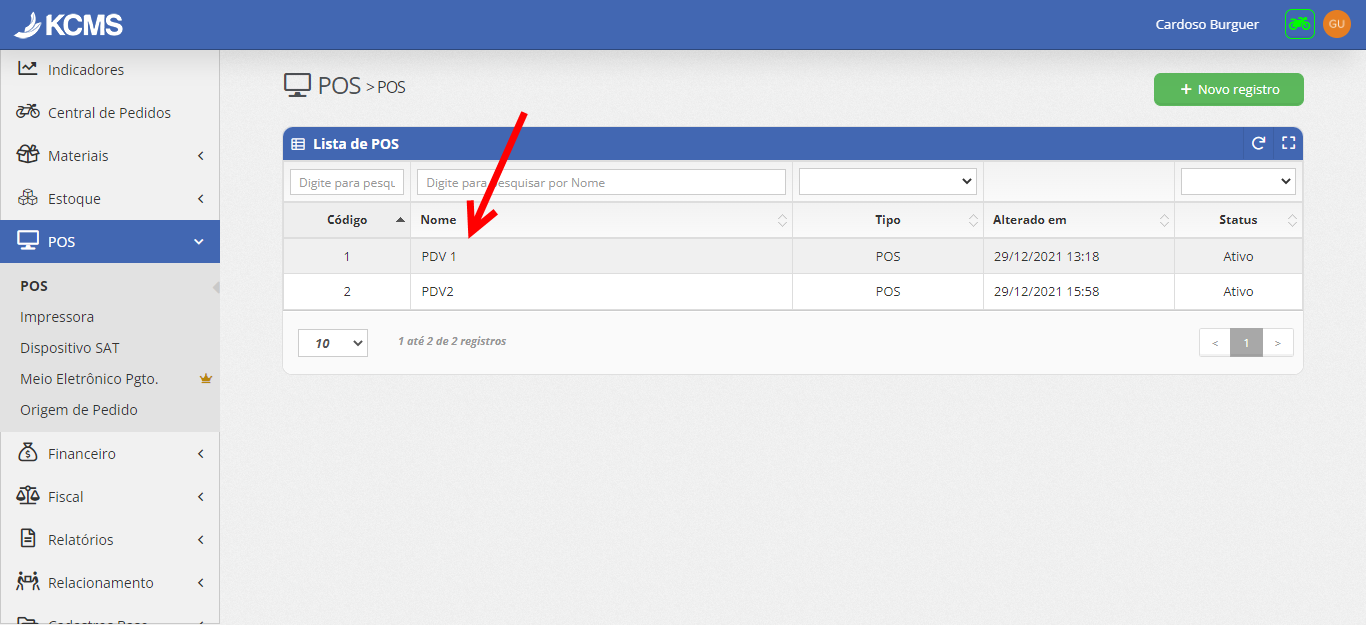
3- Clique no botão Mostrar central de pedidos e depois no botão verde Salvar.
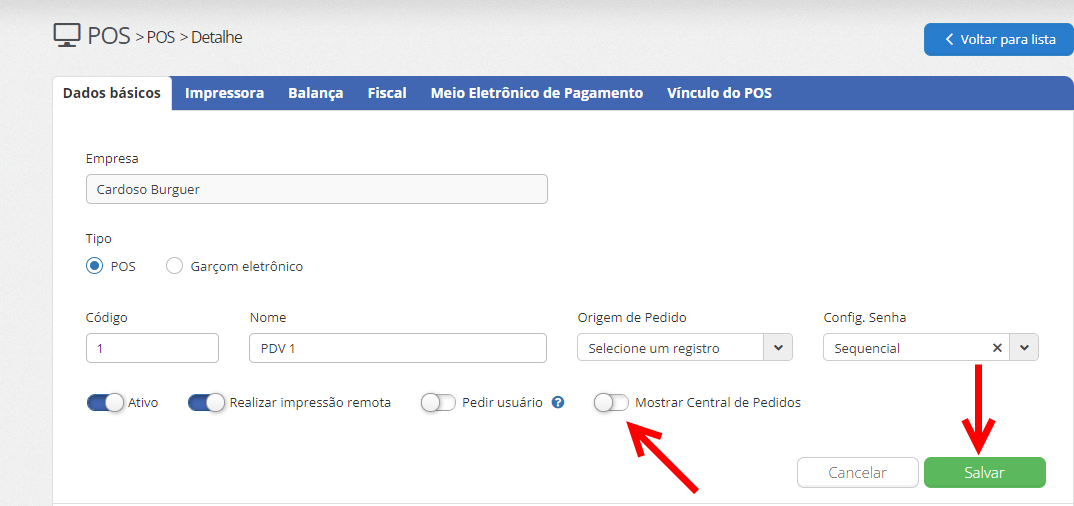
Após Salvar a configuração, abra seu sistema de caixa (POS)
IMPORTANTE: Caso o seu POS já esteja aberto, feche e abra novamente, pois se tiver aberto o mesmo não ira atualizar.
4 - O ícone de central de pedidos se localiza no canto inferior direito.
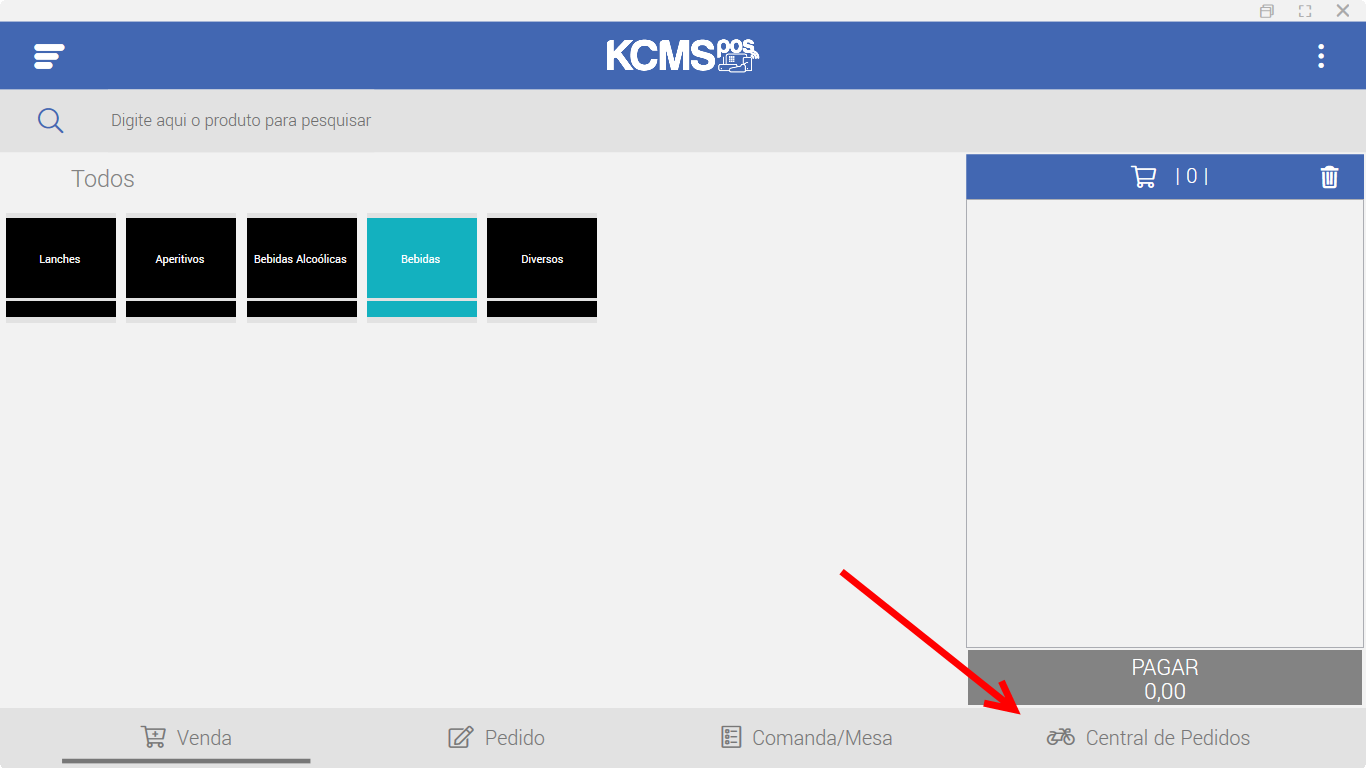
5- Clique no central de pedidos e veja se aparecerá uma tela semelhante a está.
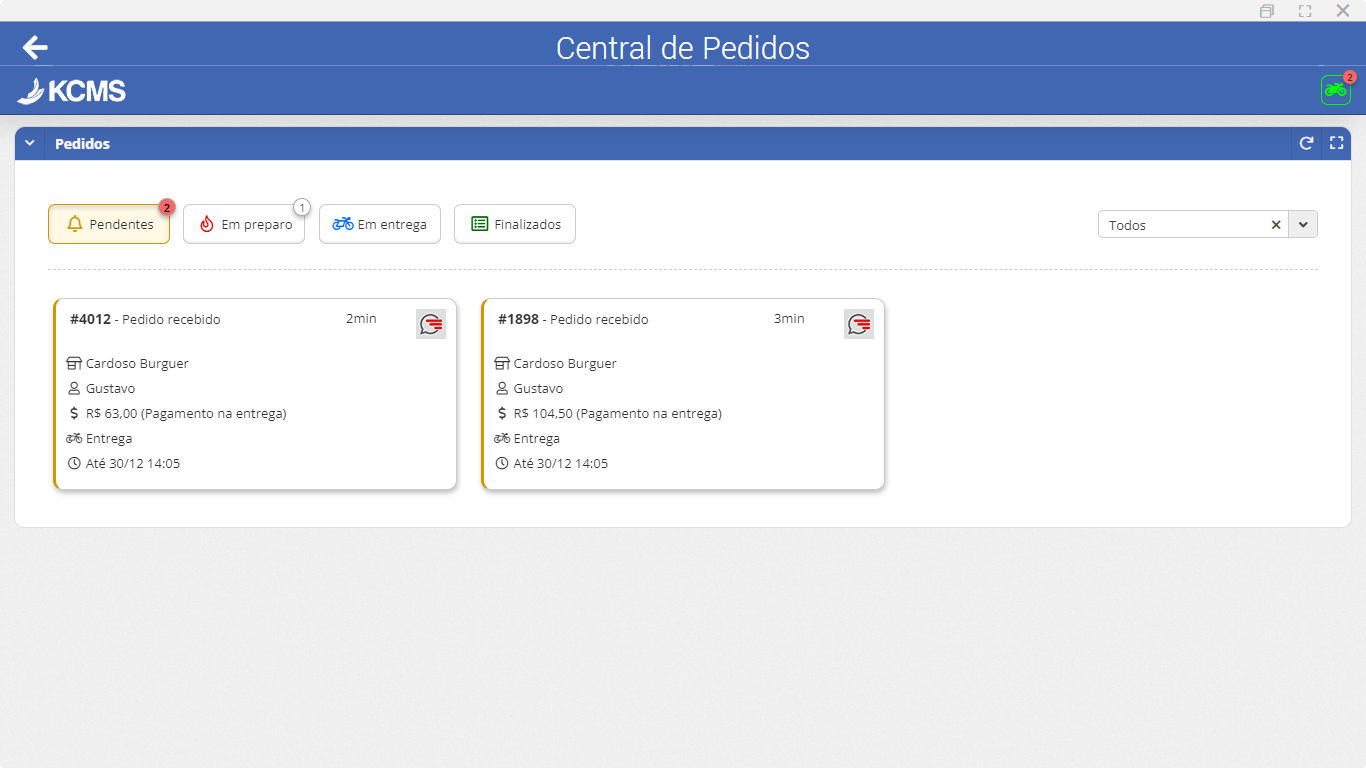
Agora voce pode receber os pedidos de seus clientes diretamente em seu POS.
Não sabe como utilizar a central de pedidos? Clique aqui!
Como utilizar o Disk Delivery
- Ainda no menu Central de Pedidos, vá até a aba Disk Delivery para efetuar o cadastro de cliente:
- E então, uma nova tela aparecerá com informações do cliente a serem preenchidas:
a)
b)
OBS: as únicas informações não necessárias são: telefone e complemento. As demais, são essenciais para o cadastro de cliente!
a) busca de clientes por telefone:
b) alteração de endereço do cliente:
c) escolha de registro de colaborador:
4. Agora, para dar continuidade ao pedido do cliente registrado, vá para o POS e em Central de Pedidos > Disk Delivery, busque pelo número do cliente e o selecione:
OBS: note que as mesmas opções de cadastro e edição do registro de cliente, são possíveis tanto no POS quanto na plataforma online. Logo, caso queira realizar tais operações direto no POS, é possível!
5. E então confira o cliente, selecione o colaborar e, enfim, clique no botão em azul "Iniciar pedido":
6. Logo após, uma tela aparecerá a qual deve ser marcada uma das seguintes opções:
7. E prossiga com a venda:
a)
b)
c) confirme as informações e o pedido:
d) escolha a opção de pagamento:
8. E logo após isso, o pedido já irá para o preparo:
Como importar o pedido
- Uma boa alternativa para incluir o pedido diretamente no caixa, isto é, em seu fechamento, bem como, emitir uma espécie de via para o cliente. É através da opção de importar pedido, a qual aparecerá ao entregar o pedido:
- E para que seja emitido um comprovante, basta clicar em "sim" na seguinte opção:
- E então, o mesmo será emitido com as seguintes informações:
IMPORTANTE: deixamos claro que o procedimento de importar pedidos, se mostra possível apenas com o caixa aberto! Bem como, é efetuado a impressão caso uma impressora esteja devidamente cadastrada e direcionada!
E aí? Nós da KCMS estamos curiosos para saber se esse artigo foi útil para lhe ajudar!
Qualquer dúvida, entre em contato com a nossa equipe de ajuda clicando aqui.
