Descubra com este artigo, como cadastrar / criar um cardápio campeão com produtos, combos, complementos, fotos e muito mais
Neste artigo, você aprenderá:
DICA: Se você já possui um cardápio no iFood, recomendamos que faça a importação do mesmo em nossa plataforma. Com isso, você poderá editar seu cardápio de maneira ágil e seus produtos já virão com as fotos!
Como Cadastrar Categoria
Clique no Menu Cardápio

Clique em "Comece agora" para cadastrar sua categoria.

Nomeie a sua categoria e clique em Salvar.

Repita o passo a passo até cadastrar todas as categorias desejadas (ex.: bebidas, massas, hambúrgueres, etc.).

Para alterar uma categoria, clique sobre o Nome da Categoria e faça as alterações que desejar.

Pronto, suas categorias estão cadastradas!
Como Cadastrar Produto
Observação: Esse cadastro é simples, ou seja, é um cadastro sem regras fiscais. Caso deseje inserir as regras fiscais para emissão de cupom fiscal, veja nosso artigo sobre como cadastrar produtos com regras fiscais.
Clique no Menu Cardápio

Escolha a categoria onde deseja inserir o produto e clique no símbolo de + para adicionar um Novo Produto.

Preencha as informações importantes na tela de cadastro:

Cód. barras: Campo opcional, se não preenchido, o sistema preencherá automaticamente.
-
- Nome: Nome do seu produto (ou prato).
- Informações adicionais: Insira informações relevantes ou uma breve descrição do seu produto.
- Foto: Adicione uma foto ao seu produto para despertar o interesse dos clientes.
- Categoria: Para alterar a categoria, clique na lupa e escolha a nova categoria.

- Tipo de produto: Selecione o tipo (Ficha Técnica, Combo, Simples, Embalagem ou Rodízio). Para este cadastro, use "Simples".

- Preço: Informe o preço de venda do seu produto.

- Ativo: Selecione se o produto estará ativo ou inativo.
- Disponível para venda direta: Permite que o item seja visualizado no POS, balcão e cardápio digital (QR code e tablet).
- Disponível no App Delivery: Permite que o item seja visualizado no aplicativo de delivery.
- Favorito: Marque se deseja que o produto seja exibido na categoria "favoritos".
- Produto exclusivo de combo e complemento: Marque se deseja que este produto não seja vendido separadamente dos combos ou dos complementos que ele pertence.
Como Cadastrar Complemento
Observação: Caso não esteja com a tela de produto aberta, vá em Materiais > Cardápio, procure pelo seu produto e clique em editar (nos 3 pontos).

Com a tela do produto aberta, clique em Adicionar complemento.

Na tela a seguir, preencha:
-
- Nome do grupo de complemento
- Tipo (obrigatório ou opcional)
- Quantidade máxima e mínima
- Itens do complemento: Adicione todos os itens que serão complementos do seu produto principal, podendo alterar preço ou desabilitá-los.
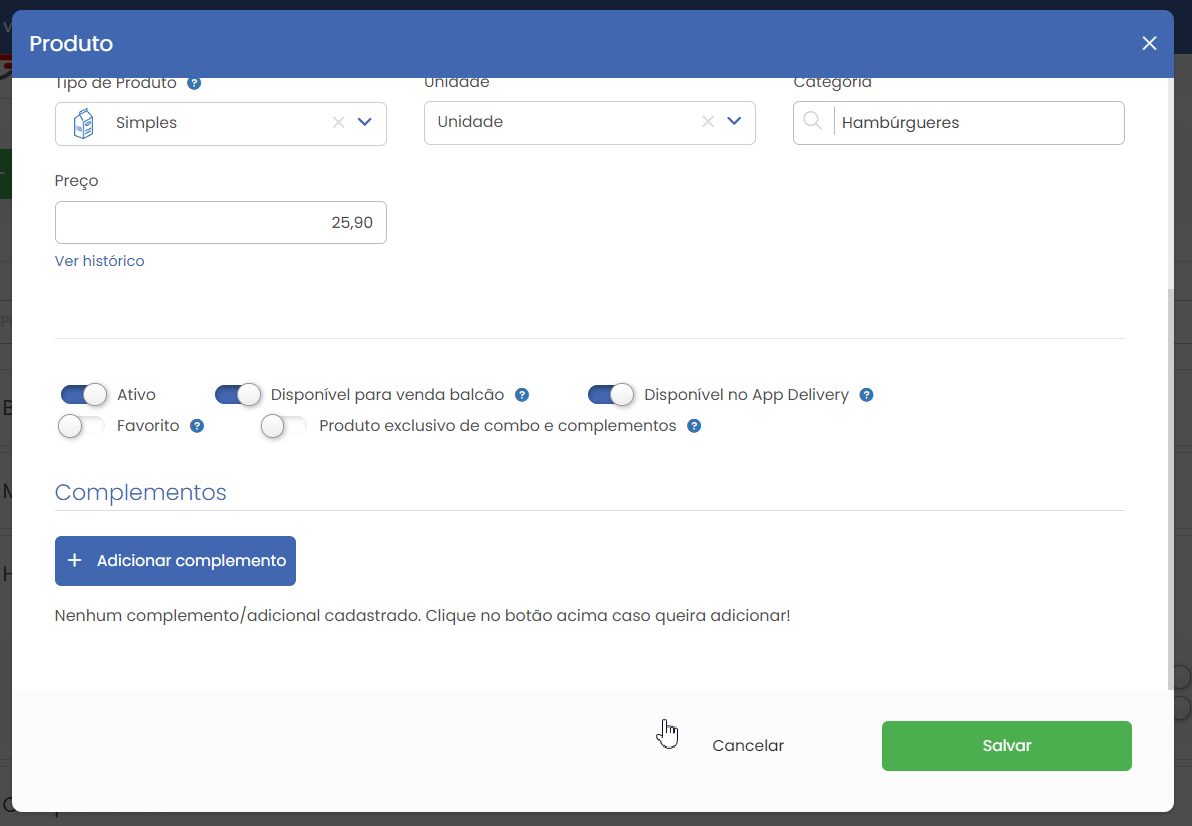
-
Clique em Salvar.
Sua tela deve ficar parecida com esta, mostrando o produto principal e seus complementos. No Cardápio Digital, ele ficará assim:
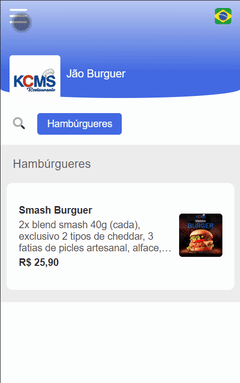
Desta forma, ao final, seus itens estarão prontos para uso no aplicativo que desejar utilizar.
E aí? Nós da KCMS estamos curiosos para saber se este artigo foi útil para você!
Qualquer dúvida, entre em contato com a nossa equipe de ajuda clicando aqui.
Explore mais soluções da KCMS em nosso site oficial
