Observação de Produto - POS (frente de caixa)
Veja como criar observações como "Sem cebola", "Com tomate", entre outros, para um lançamento mais rápido dos pedidos.
A observação no pedido tem papel fundamental para uma boa experiência do seu cliente, pois através dela você consegue personalizar o pedido do cliente, tornando único e assim gerando uma satisfação agradável ao cliente. Quem nunca ouviu um "tira a cebola", "acrescente milho", "poderia remover o picles?".
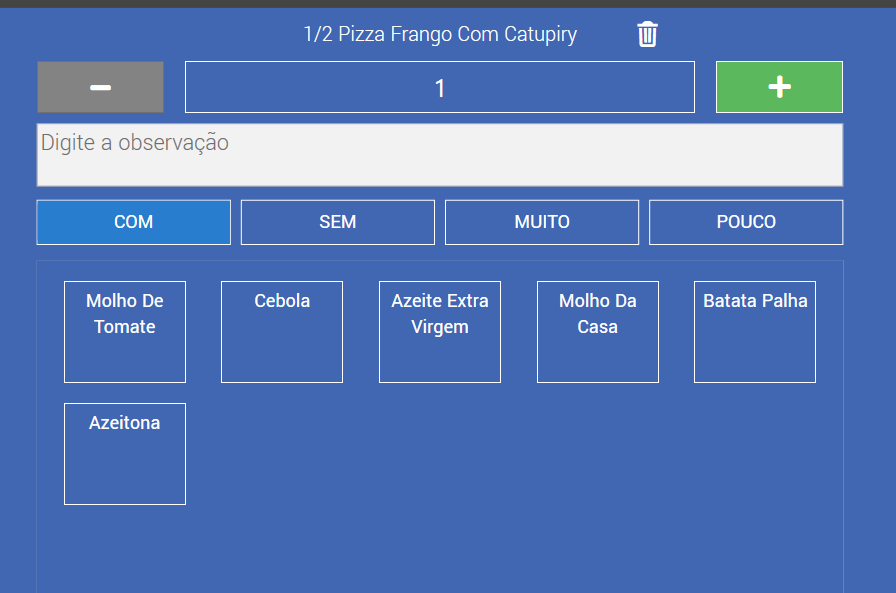
Veja abaixo o que irá encontrar neste artigo:
Como criar as observações
-
Acesse a plataforma, e clique em Materiais > Observação de Produto e em seguida clique no botão "Novo registro"
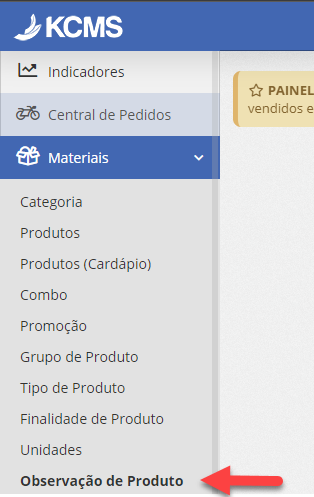
2. Escreva a observação por exemplo: "Tomate" haverá duas caixas para marcar
- Ativo: deixe desmarcada caso deseje que ela não apareça mais no POS.
- Obrigatório no PDV: Esta quando marcado, exige que cada vez que o produto for lançado na venda, seja obrigatório selecionar se terá ou não esta observação.
Após preencher os campos desejados, clique em "Salvar" ( no exemplo abaixo criamos duas observações).
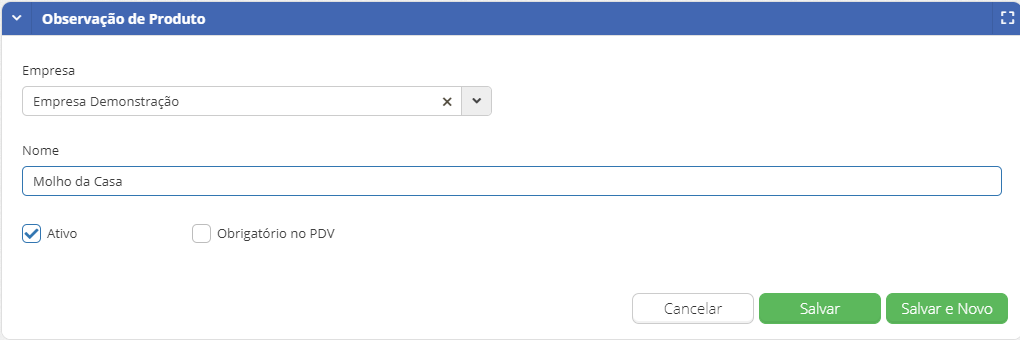
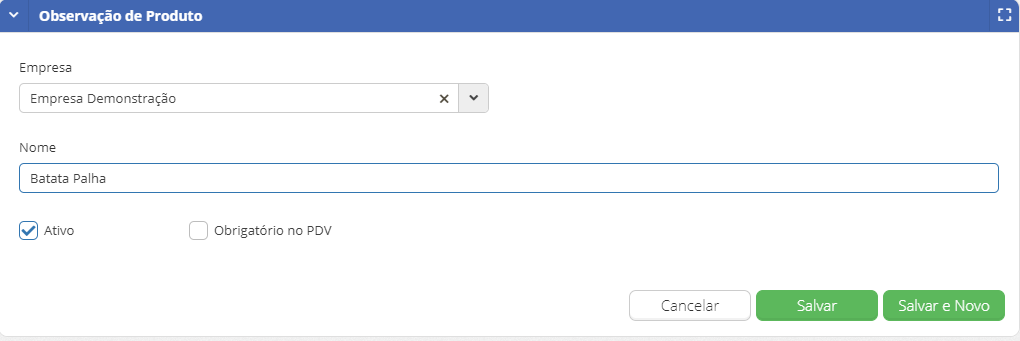
5. Depois de cadastrados as observações, deve-se anexá-las em uma ou mais categorias de produtos, pra isso, clique na opção "Categoria" dentro do mesmo menu "Materiais", já aberto
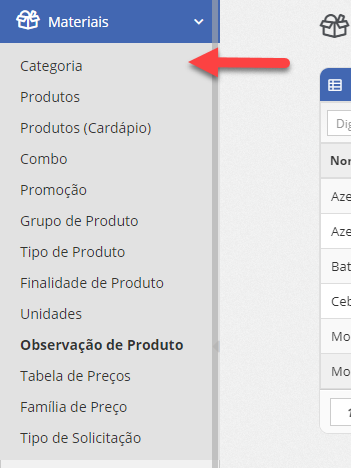
6. Clique no ícone do Lápis para editar uma categoria que deseja inserir as devidas observações, no exemplo abaixo usamos a categoria "Pizzas Salgadas"
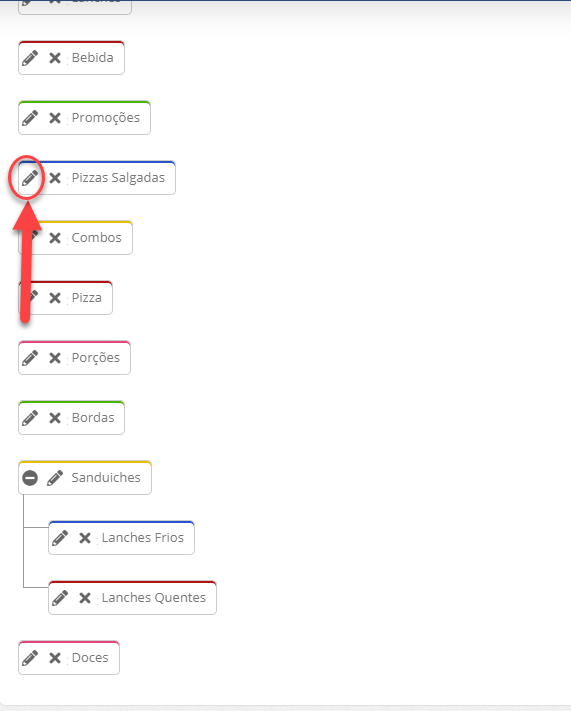
7.Clique agora na opção "Observações de Produto", em seguida, clique no botão "Adicionar", para adicionar as observações que criou, selecione o item que deseja que esteja SOMENTE nessa categoria, segue exemplo:
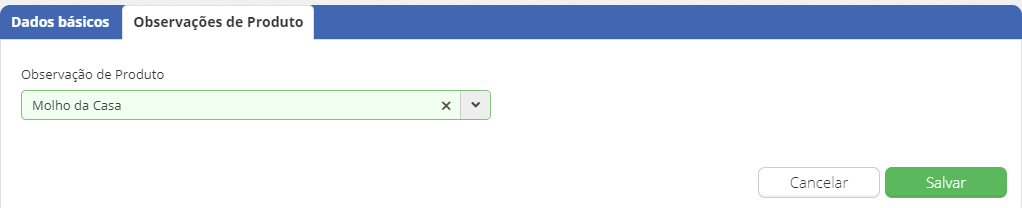
8. Como visto na imagem abaixo, a categoria "Pizzas Salgadas" terá essas observações adicionais em cada produto, note que apenas produtos nesta categoria estarão sujeitos a essas observações:
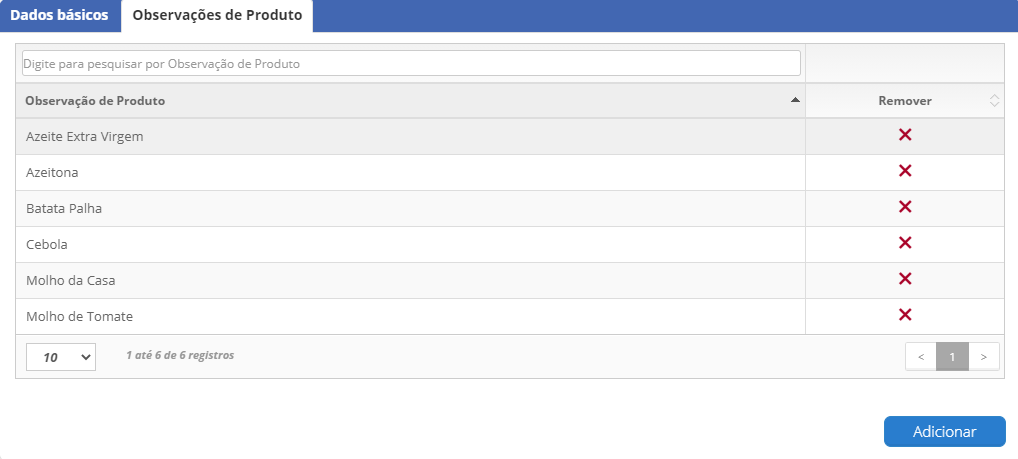 Veja o resultado no caixa
Veja o resultado no caixa
1. Acesse o POS, e faça uma venda de um item que esteja em uma categoria que anteriormente inseriu a observação. Insira o item e no Carrinho/Pedido clique sobre o item já adicionado.
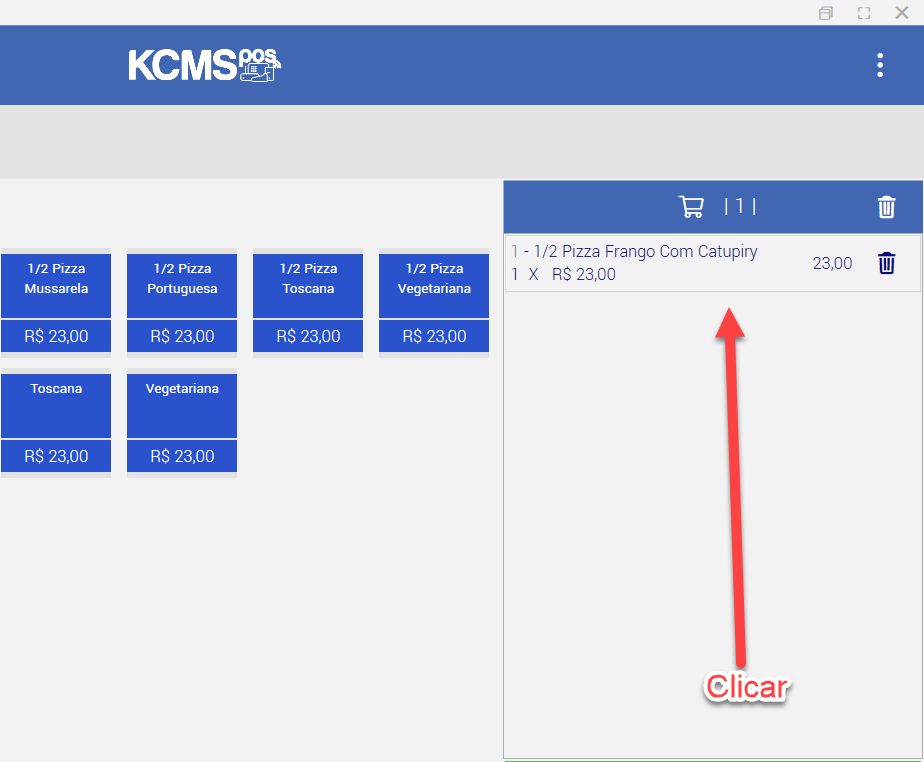
2. NA tela seguinte você poderá digitar a observação, ou selecionar se o produto será Com/Sem/muito/pouco e depois escolha a observação de acordo com o gosto do cliente:
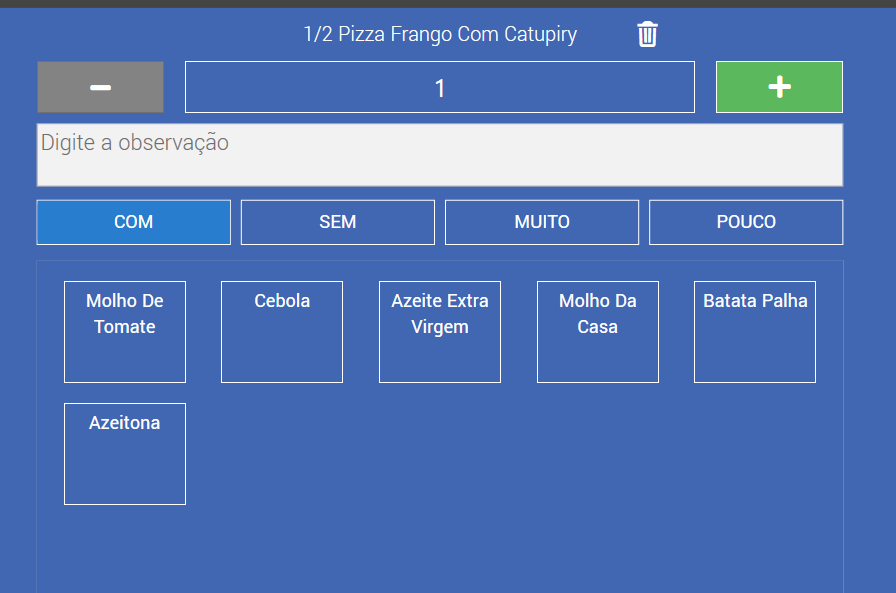
4. Clique em Confirmar e finalize o pedido, e caso tenha a impressão remota ou o KDS(Monitor de preparo) será mostrado a observação ao produto.
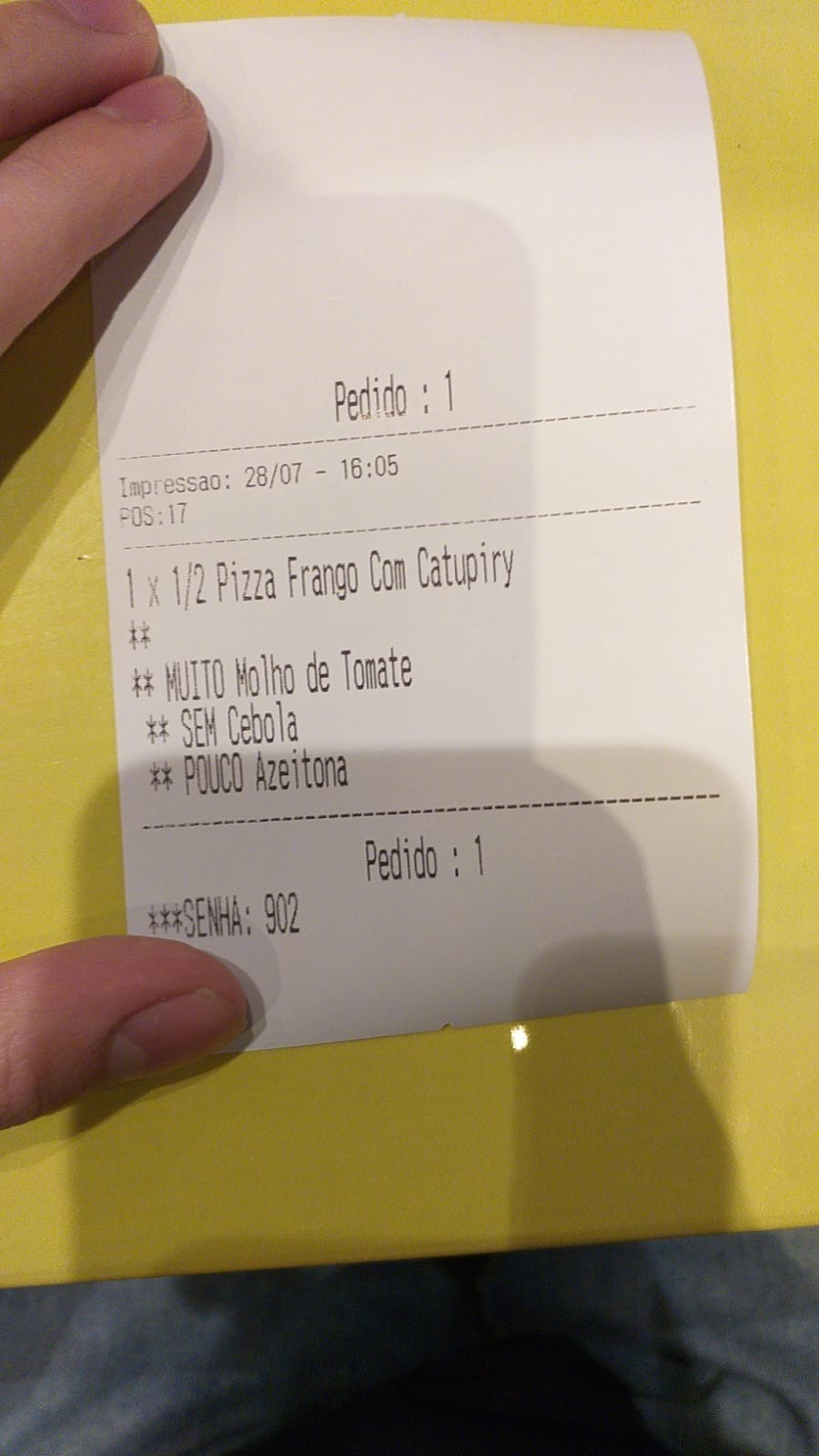
Pronto! Assim seus pedidos sairão conforme seu cliente deseja, cada vez mais aumentando a experiência do seu cliente!
