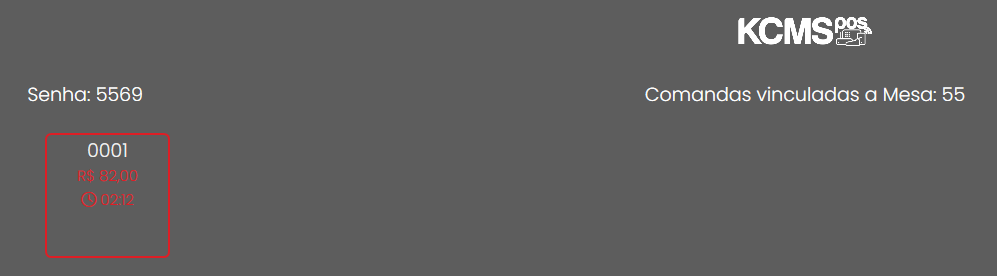Como utilizar comandas/mesas no POS
Já com a funcionalidade configurada e ativada na plataforma, veja aqui como usar essa ferramenta poderosa no seu caixa
A utilização da função de comanda/mesa no POS/Caixa é bem intuitiva e fácil de aprender, nesse artigo mostraremos as principais funções que o caixa possui, e como usá-las da melhor maneira, neste artigo veremos os seguintes tópicos:
Mapa de mesas
Ao acessar o aplicativo POS e ao clicar na aba Comanda/Mesa a tela que aparecerá é a chamada "Mapa de mesas", onde você poderá ver quais mesas estão disponíveis, ocupadas (consumindo), em pagamento e ociosas (sem mudança por mais de 15 minutos)
Clique no ícone de 3 bolinhas no canto superior direito da tela, e verá uma série de funções que podem ser feitas nessa tela
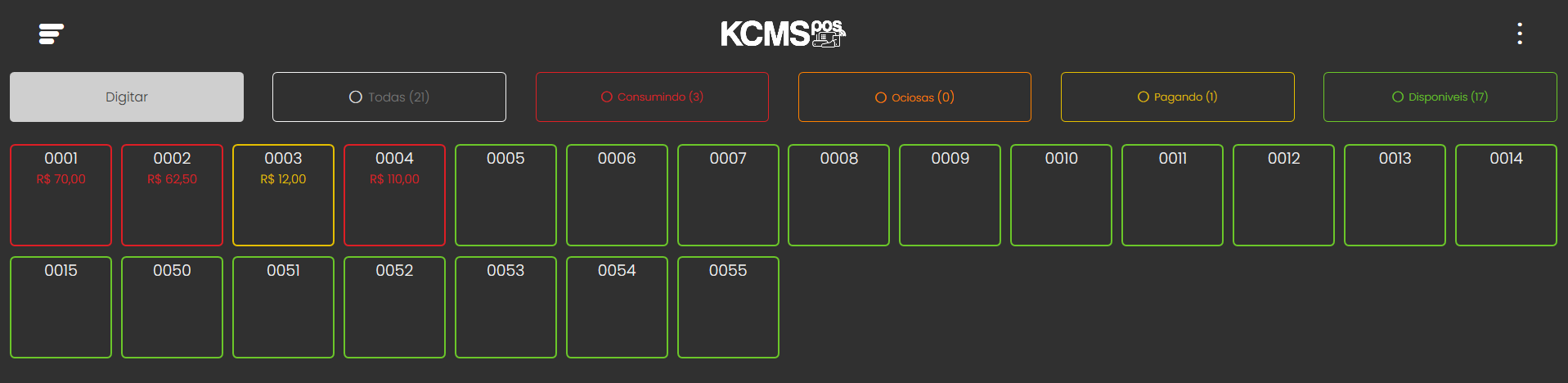
Atualizar mapa
A função de atualizar mapa é bem simples, basta clicar nela para que as novas informações das mesas/comandas feitas por outro caixas ou pelo Pedemais menu sejam atualizadas no seu POS

Gerar senha mesa
Função para gerar uma senha para uma mesa, caso usado a funcionalidade do Pedemais Menu com senha, onde é necessário gerá-lo para que o cliente possa realizar pedidos pelo smartphone do mesmo

1. Após clicado, uma janela aparecerá pedindo para informar qual mesa/comandas será gerado a senha, digite o número dentro do campo em branco e então Confirmar
Caso a mesa não tenha sido gerada nem lançado nada dentro da mesma, ela será criada com valor de R$0 após ter gerado a senha
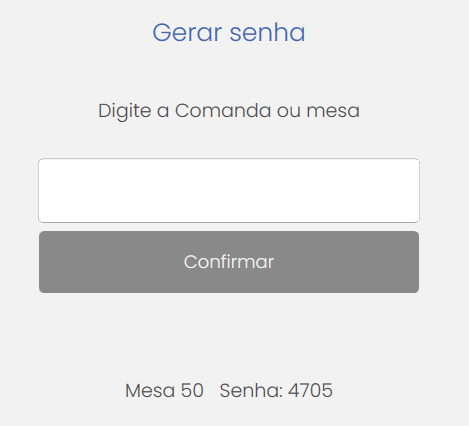
Fechar/Fechar múltiplas
Ambas são a mesma função, fecham uma mesa após ou durante o pagamento da mesma, com a única diferença sendo que o fechamento de múltiplas é feita para fechar mais de uma mesa/comanda de uma vez só
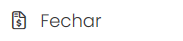

1. Ao clicar em Fechar, abre-se uma janela onde se pedirá qual o número da comanda/mesa que será fechada, basta informar no campo abaixo e Confirmar
2. Em Fechar Múltiplas você pode informar mais de uma mesa, digitando o número da mesa e clicando em Confirmar, além disso você pode clicar no ícone de Lixeira em frente a mesa adicionada para removê-la, caso tenha adicionado errado, por último, clique no botão inferior direito da janela com o valor total do fechamento múltiplo para prosseguir com o pagamento
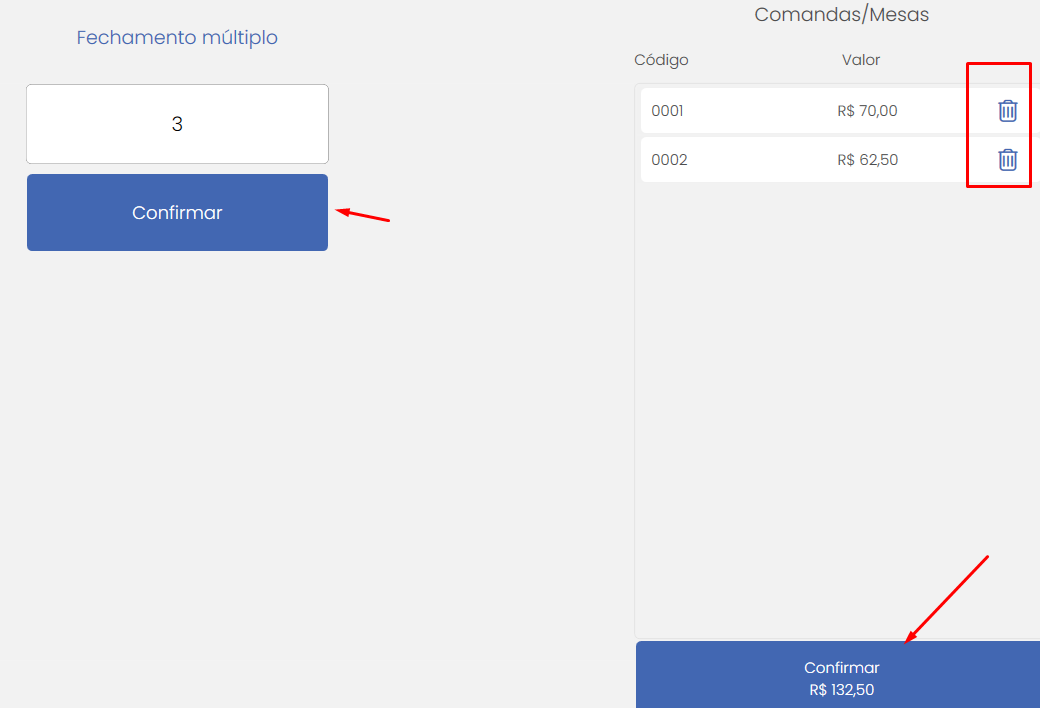
Transferir itens
Comando para que seja transferido um ou mais itens de uma comanda/mesa para outra

1. Clique no botão e em seguida aparecerá uma janela onde você precisará informar qual o número da comanda/mesa de origem (que irá transferir) e a de destino (que será transferido) os produtos, basta digitar o número e Confirmar
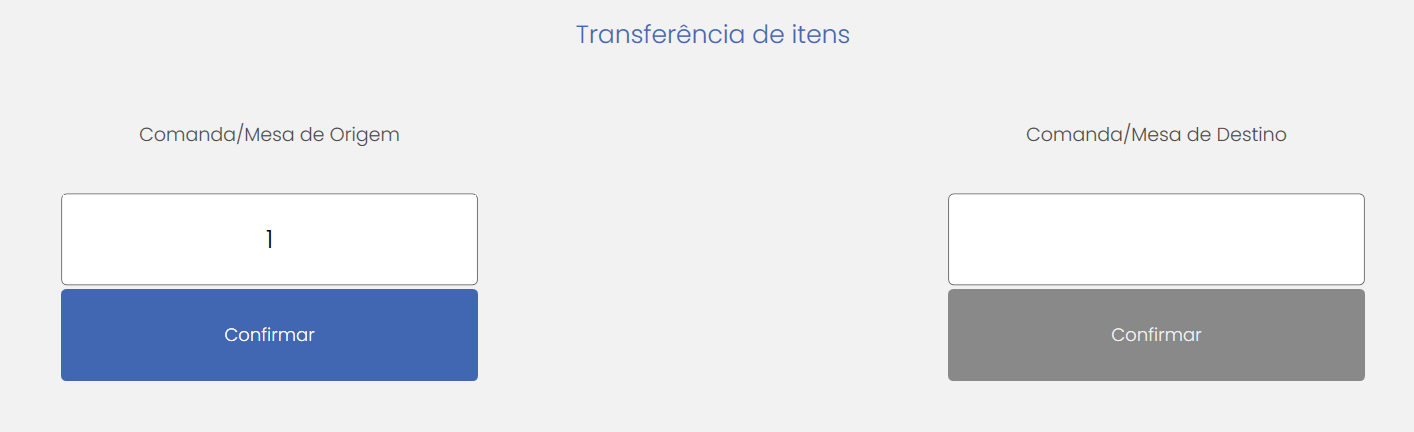
2. Após informado ambas comandas que irão passar pelo processo de transferência, a janela irá informar quais itens estão dentro de cada comanda, para transferir apenas um item, clique e arraste o item desejado para o outro lado, para transferir todos os itens de uma comanda, clique na seta no meio da janela
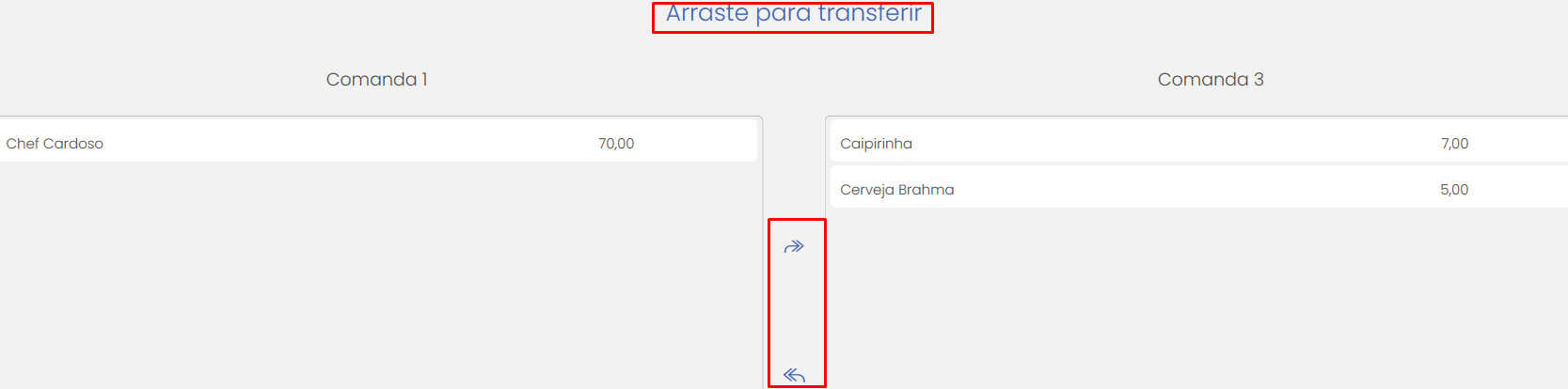
3. Clique em Confirmar após as mudanças serem feitas, para atualizar o mapa
Consultar
Opção utilizada para verificar quais itens estão dentro de uma comanda/mesa, basta clicar neste botão e em seguida informar o número da comanda/mesa, em seguida aparecerá um resumo dos itens dentro dela, assim como o horário que foram colocados
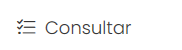
Emitir conta/Emitir conta múltiplas
Assim como é o caso do fechamento de mesa, ambas são a mesma função, emitem a conta de uma mesa após o consumidor tê-la pedido, com a única diferença sendo que a emissão de múltiplas é feita para emitir a lista de mais de uma mesa/comanda de uma vez só
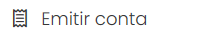

1. Ao clicar em Emitir conta, abre-se uma janela onde se pedirá qual o número da comanda/mesa que será impresso a lista, basta informar no campo abaixo e Confirmar
2. Em seguida será perguntado qual impressora que irá realizar a impressão da lista, basta clicar na mesma e depois em Confirmar
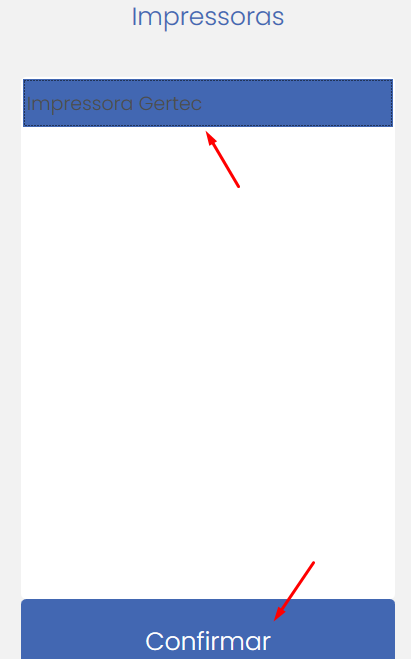
3. Em Emitir conta Múltiplas você pode informar mais de uma mesa, digitando o número da mesa e clicando em Confirmar, além disso você pode clicar no ícone de Lixeira em frente a mesa adicionada para removê-la, caso tenha adicionado errado, por último, clique no botão inferior direito da janela com o valor total da emissão de lista para prosseguir com a impressão
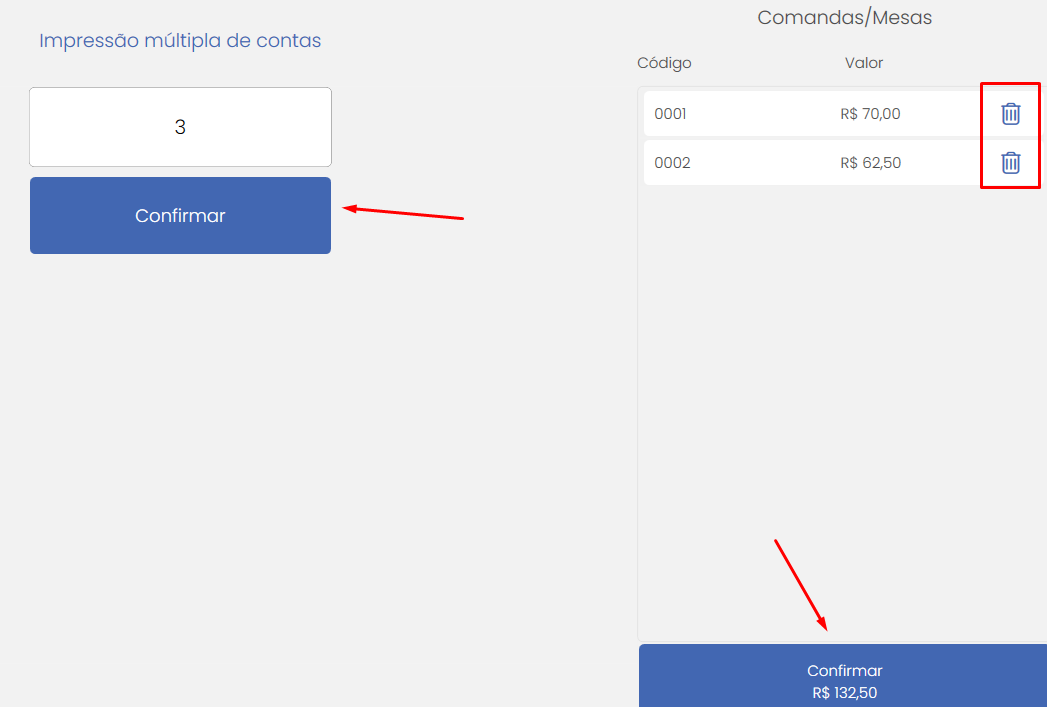
Bloquear
Caso deseja bloquear uma comanda para que ninguém consiga lançar pedidos nela, basta clicar neste botão e informar o número da comanda, ela será gerada, porém com um ícone de cadeado em baixo, informando seu bloqueio, para desbloquear, basta clicar nela novamente
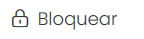
Cancelar
Este botão serve para cancelar toda e qualquer alteração ou lançamento de item feito em uma certa mesa, clique no botão, informe o número da mesa e depois em Confirmar
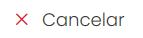
Mesa individual
Ao clicar dentro de uma mesa no mapa de mesas, você será levado para a tela onde você irá lançar os itens dentro da mesa/comanda, clicando no ícone de 3 bolinhas no canto superior direito da tela também mostrará uma série de botões, a maioria deles iguais dos botões na tela de Mapa de mesa, a única diferença é que não será necessário informar o número da mesa ao clicá-los, há outros botões que não estão na outra tela, e por isso falaremos deles a seguir
Observação
Utilizado para informar ao garçom/cozinheiro alguma informação específica da mesa, basta clicar no botão e digitar no campo em branco a observação, em seguida clicando em Confirmar

Itens adicionados
Usado para ver quais itens estão dentro dessa mesa, no caso adicionados e guardados no "carrinho", ao clicar no botão você pode ver qual o valor total da mesa atualmente e qual horário foi adicionado os itens

Vincular mesa
Função utilizada para vincular uma mesa a comanda, podendo vincular mais de uma comanda a uma certa mesa

1. Após clicar no botão, informe o número da MESA que será vinculado a comanda que você entrou, depois clique em Confirmar
2. Após realizar a vinculação, ao clicar na mesa que foi vinculada a comanda no mapa de mesas, veja que uma outra janela aparecerá, dando mais informações das comandas vinculadas a mesa: