Como importar cardápio por planilha Excel
Veja aqui como importar seu cardápio digital por planilha Excel!
- Como fazer download da planilha base para importação
- Como preencher a planilha de importação com Informações Básicas
- Como importar a planilha de Importação Produtos
Como Fazer Download da Planilha Base para Importação
Para baixar a planilha base para a importação, siga os passos abaixo:
- Acesse o menu Cardápio.
- Clique no botão de fundo branco "Importe seu Cardápio". Veja a imagem ilustrativa:

- Na nova tela que se abrir, selecione a opção "Planilha Excel".

Clique no ícone do Excel para fazer o download da planilha base.
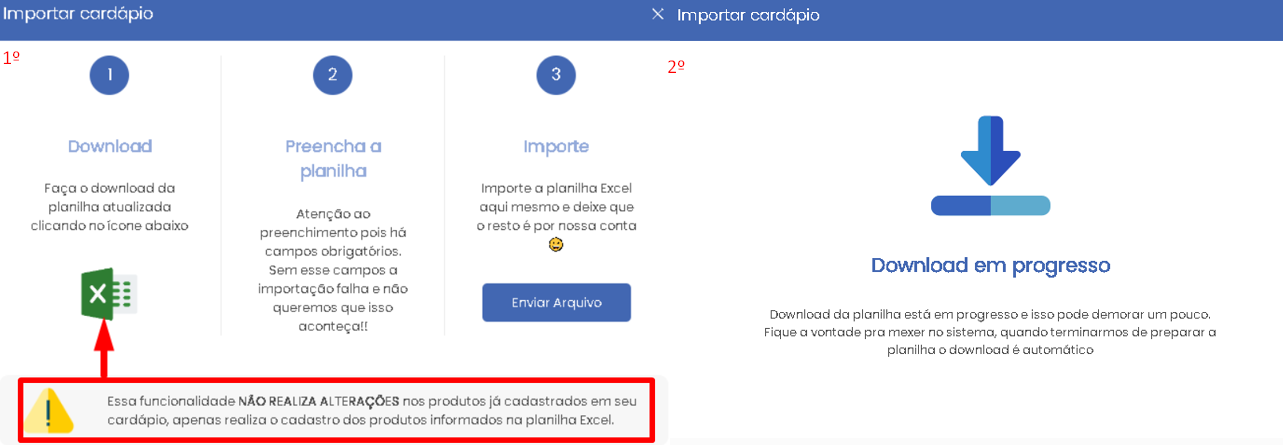
Pronto! Download efetuado com sucesso. Agora, vamos ao preenchimento da planilha!
Como Preencher a Planilha de Importação com Informações Básicas
Ao abrir a planilha, você verá vários campos que precisam ser preenchidos. Vamos detalhar cada um deles:
1. Unidades
Este campo já vem preenchido com as unidades básicas. Você não precisa alterá-lo.
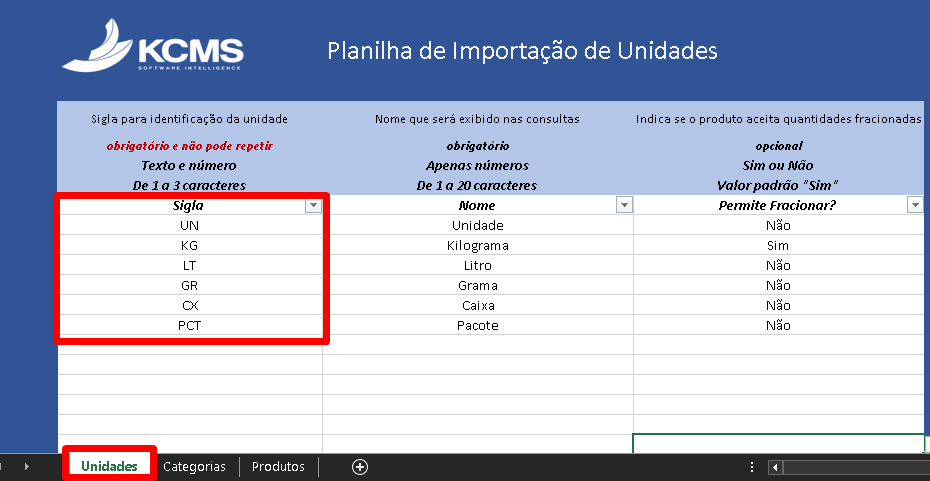
2. Categorias
Preencha as categorias dos produtos que deseja importar. Os campos a serem preenchidos são:
- Nome

- Aplicar taxa de serviço: Marque "Sim" se houver taxa de serviço cadastrada.

- Produtos para maiores de 18 anos?: Marque "Sim" para categorias que contêm bebidas alcoólicas.

3. Produtos
Aqui você deve preencher as colunas com as informações básicas dos produtos:
- Categorias: Utilize as categorias que você já inseriu.
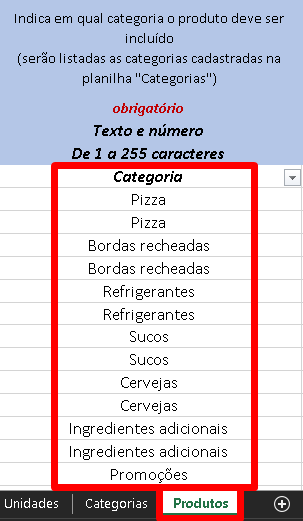
- Código de Barras: Certifique-se de que os códigos de barras não se repitam.

- Nome do Produto: Nomeie cada produto.
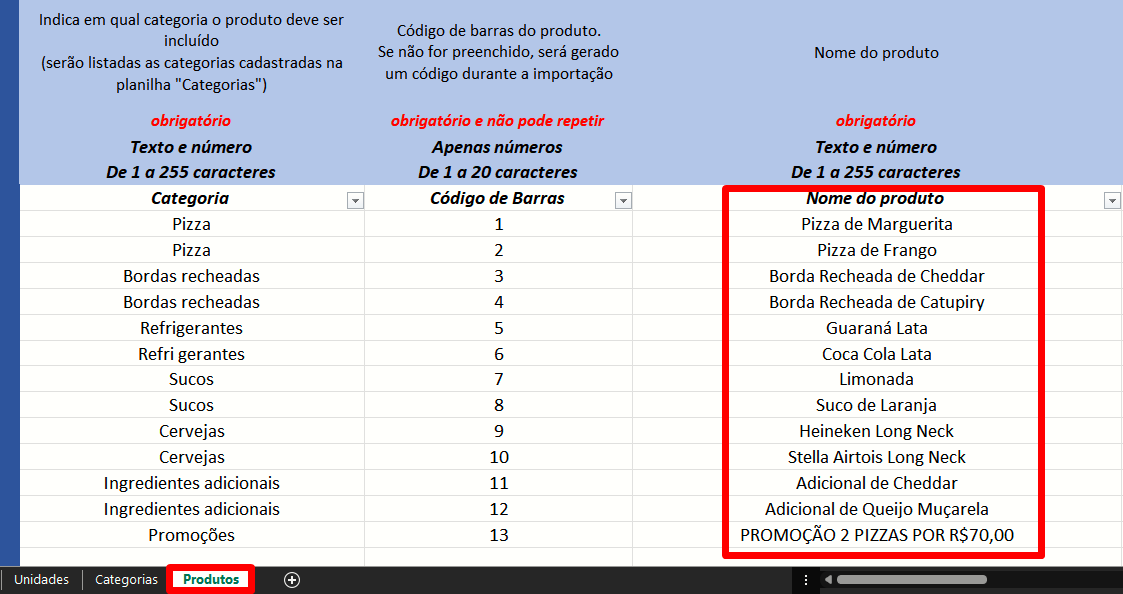
- Unidade: Insira as unidades dos respectivos produtos.
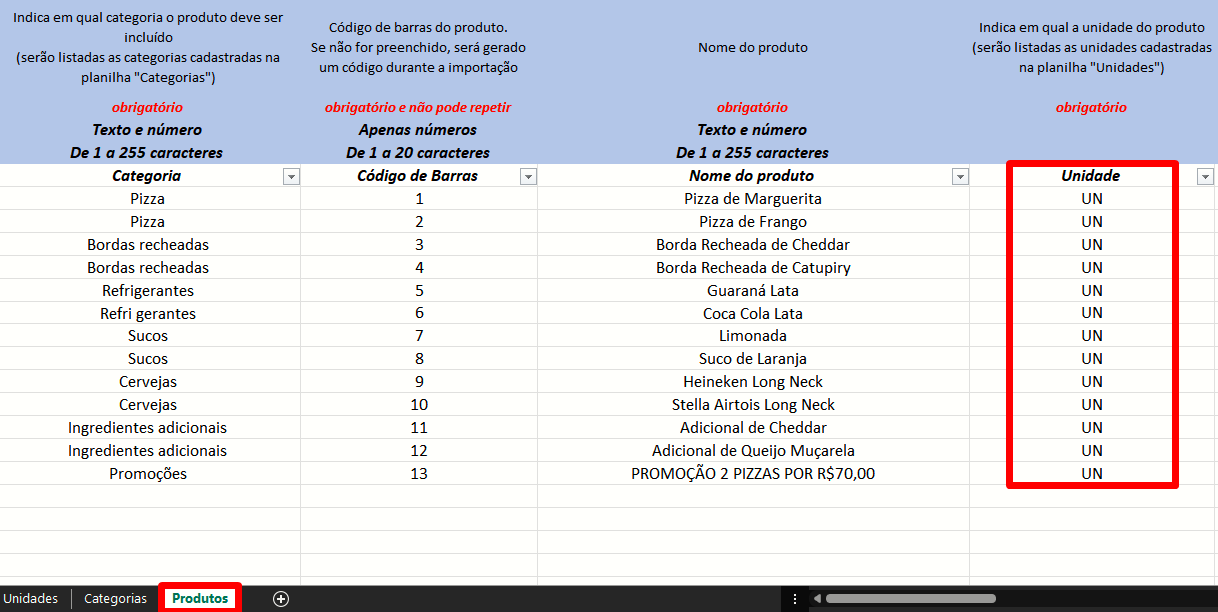
- Preço de Venda: Informe os preços de cada produto.
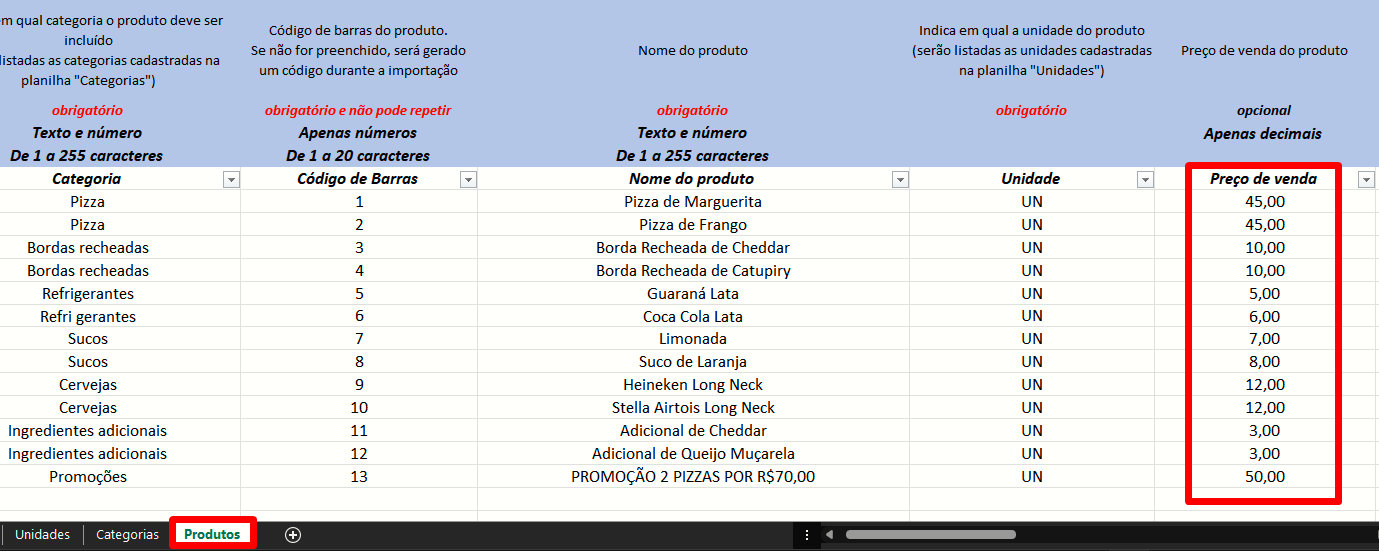
- Informações Adicionais (Descrição): Adicione descrições para tornar os produtos mais explicativos.
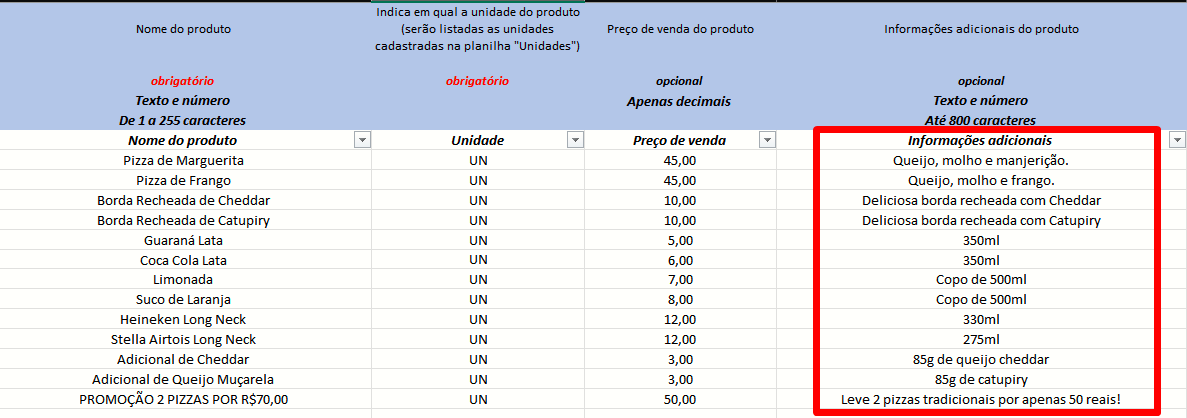
Como Importar a Planilha de Importação de Produtos
Agora que a planilha está preenchida, vamos importá-la para o sistema:
- Volte ao menu Cardápio e clique novamente em "Importe seu Cardápio".
- Selecione "Planilha Excel", como feito anteriormente.
- No último passo da importação, clique em "Enviar Arquivo".
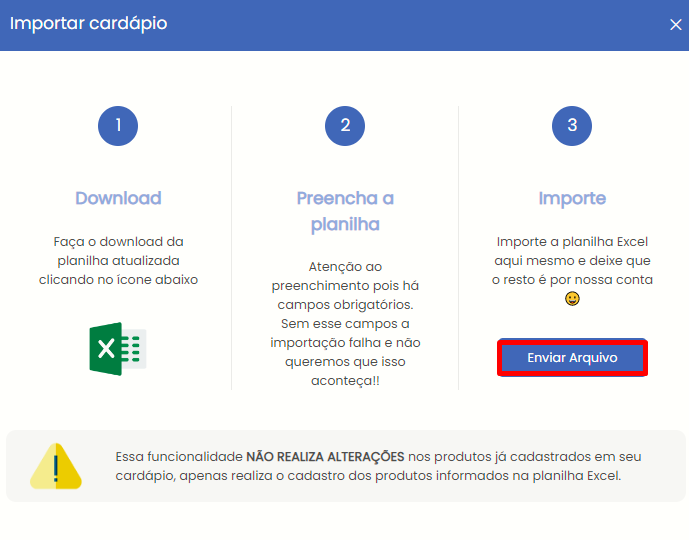
Procure e abra o arquivo de importação no pop-up que surgirá.
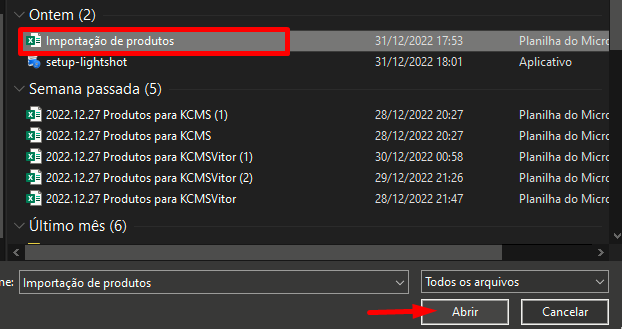
A mensagem "importação em andamento" será exibida. Após a conclusão, um aviso de "erros gerados durante a importação" pode aparecer. Se você seguiu este passo a passo, não deverá encontrar erros!
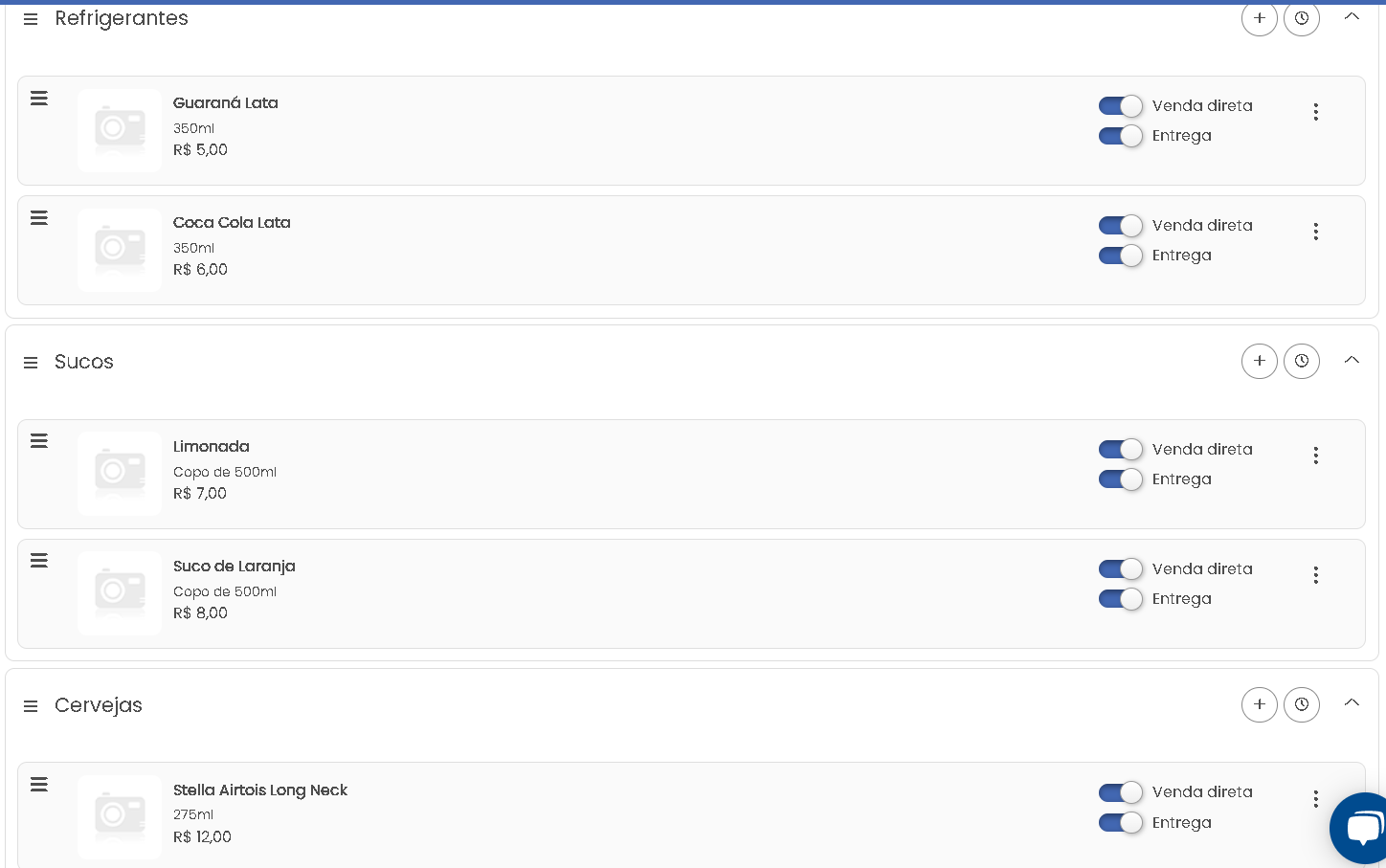
Agora seus produtos estão importados com sucesso! 🚀
Explore Mais Soluções da KCMS
Gostou do tutorial? Explore mais soluções e recursos que a KCMS oferece no nosso site oficial.
Espero que este guia tenha sido útil! Se tiver alguma dúvida, visite nossa Central de Ajuda.
