Como definir um IP Fixo/IP Automático para uma máquina
Neste artigo vamos ensinar quais configurações devem ser feitas para definir um IP Fixo ou IP Automático de uma máquina
Neste artigo iremos aprender:
- Como configurar um endereço de IP Fixo
- Como configurar um endereço de IP Automático
Como Configurar um Endereço de IP Fixo
O que é um Endereço IP?
Antes de começarmos, é importante entender o que é um endereço IP. O endereço IP é a identificação de um dispositivo na rede mundial de internet, como se fosse o número de uma casa, por exemplo. Cada casa tem seu número, assim como os dispositivos na internet, cada um tem o seu número. A única diferença é que a casa só vai mudar o número se você mudar de casa. Na internet, essa questão funciona um pouco diferente, por isso temos a diferenciação de IPs.
Um IP fixo, independente se o modem reiniciar ou se você transportar o dispositivo para outro lugar, permanecerá o mesmo número pré-definido.
Como Configurar um IP Fixo no Windows
Agora que entendemos um pouco sobre IP, vamos aprender como deixá-lo fixo no seu computador. Siga os passos abaixo:
1. Acesse as Configurações de Rede
-
1.1. Abra o Painel de Controle
- Clique no ícone de pesquisa na barra de ferramentas.
- Pesquise por "Painel de Controle" e abra-o.

-
1.2. Navegue até as Configurações de Rede
- Dentro do Painel de Controle, procure a aba "Rede e Internet".
- Clique em "Exibir o status e as tarefas da rede".

-
1.3. Alterar Configurações do Adaptador
- No lado superior esquerdo, clique em "Alterar as configurações do adaptador".
- Identifique sua conexão (Ethernet para cabo, Wi-Fi para conexão sem fio).
-png.png?width=485&height=63&name=Untitled%20design%20(5)-png.png)
-
1.4. Propriedades da Conexão
- Clique com o botão direito na conexão identificada e selecione "Propriedades".
- Procure por "Protocolo IP Versão 4 (TCP/IPv4)" e clique em "Propriedades".

-
1.5. Defina o Endereço de IP:
- Selecione "Usar o seguinte endereço IP".
- Preencha os campos com as informações necessárias:
- Endereço IP: Verifique no dispositivo ao qual você está conectado.
- Máscara de Sub-rede: Deve ser a mesma do seu PC.
- Gateway Padrão: Verifique no dispositivo ao qual você está conectado.
-
1.6. Obtenha as Informações Necessárias:
- Achar o IP da máquina, para poder definir qual IP ficará fixo em seu computador.
- Clique novamente na lupa do passo 1.1. e pesquise por CMD, de dois cliques e abra o mesmo.

- Dentro do CMD, digite o seguinte comando
ipconfige aperte enter, irá aparecer todas as opções de conexão, identifique caso a sua seja "ethernet" ou "adaptador de rede sem fio". - Após identificado, verifique o endereço IPV4, ira aparecer algo como: 192.168.x.x
(x = numero definido em casa local, cada modem e pc tem o seu).
No mesmo, aparecerá seu gateway padrão e mascará de sub-rede.
-
1.7. Preencha os Campos e Finalize:
- Volte para as propriedades do "Protocolo IP Versão 4 (TCP/IPv4)".
- Insira as informações anotadas.
- Clique em "OK" para finalizar.

Como Definir o Endereço de IP Automático
Entender a diferença entre um IP Fixo e um IP Automático é essencial para gerenciar suas conexões de rede de forma eficiente. Enquanto o IP Fixo permanece constante, o IP Automático muda sempre que o dispositivo é reiniciado, como se cada vez que você se mudasse para uma nova casa, recebesse um novo número de porta.
Por que Usar IP Automático?
Usar um IP Automático pode ser muito útil, especialmente se você tiver vários dispositivos conectados à mesma rede e não quiser se preocupar com conflitos de endereços IP. Ele simplifica o processo de configuração e manutenção da rede, pois o servidor DHCP (Dynamic Host Configuration Protocol) do seu modem ou roteador cuida de atribuir os endereços IP automaticamente.
Passo a Passo para Configurar IP Automático
Como deixar o IP automático?
- Atalho do Teclado: Pressione as teclas "Windows + R" ao mesmo tempo. Isso abrirá a janela "Executar".
- Comando: Na janela "Executar", digite
ncpa.cpl
- Sendo assim, adiantamos várias etapas comparado com o método ensinado no artigo de IP Fixo.
-
Selecionando a Conexão
- Escolha a Conexão: Encontre sua conexão de rede, que pode ser "Ethernet" (se estiver usando um cabo de rede) ou "Wi-Fi" (se estiver conectado via Wi-Fi).
- Propriedades: Clique com o botão direito na conexão desejada e selecione "Propriedades".
-
Configurando o Protocolo IP
- Protocolo IP: Na janela de propriedades, selecione "Protocolo IP Versão 4 (TCP/IPv4)" e clique em "Propriedades".
- Obter IP Automaticamente: Certifique-se de que a opção "Obter um endereço de IP automaticamente" esteja selecionada. Se não estiver, marque essa opção.
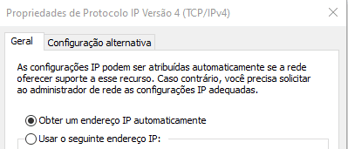
-
4. Finalizando a Configuração
- Confirmação: Clique em "OK" para confirmar e fechar todas as janelas abertas.
Pronto! Agora seu dispositivo está configurado para obter um endereço de IP automaticamente.
Explore Mais
Gostou dessa funcionalidade? Explore mais soluções e recursos da KCMS em nosso site oficial. Acesse nossa Central de Ajuda para descobrir mais dicas e truques para otimizar o uso de nossos softwares no setor de Food Service.
