Como Configurar o Item do Tipo Rodízio
Veja como configurar o item do tipo rodízio no sistema da KCMS, garantindo que apenas o item do rodízio seja cobrado do cliente, e não os itens pertencentes a ele.
No caso do rodízio onde o consumidor pode pedir diretamente pelo smartphone e o controle ser realizado diretamente pelo sistema.
Esse recurso é especialmente útil para estabelecimentos que oferecem rodízio de pizza e comida japonesa.
O que você verá neste artigo:
Criar um Produto Rodízio
1. Acesse o Cardápio
- Navegue até o menu Cardápio.

2. Crie uma Categoria Específica
- Para facilitar a organização, crie uma nova categoria específica para o produto rodízio e os produtos que pertencem a ele.
- Clique em Nova Categoria, informe o nome desejado e clique em Salvar.
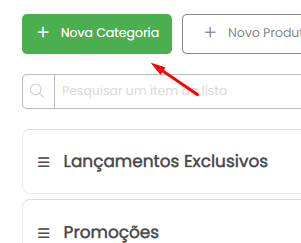

3. Cadastre o Produto Rodízio Principal
- Na categoria criada, clique em + e preencha os campos para cadastrar o produto rodízio principal.
- Defina Tipo de Produto como Rodízio para sinalizar que este é o produto principal.
- Desmarque a opção Delivery.
Para saber como cadastrar produtos acesse aqui.

4. Adicione os Produtos Auxiliares
- Nos campos abaixo, adicione os produtos auxiliares que irão compor o rodízio.
- Informe o nome ou o código de barras do produto. Você também pode clicar em Novo Produto para criar um novo produto.
- Defina a Qtde. Máxima para limitar a quantidade máxima desse produto que pode ser pedido pelo cliente.
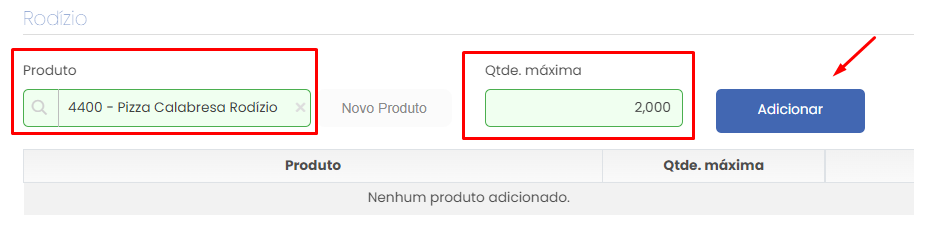
5. Salve as Configurações
- Após adicionar todos os itens que pertencem ao rodízio, clique em Salvar.
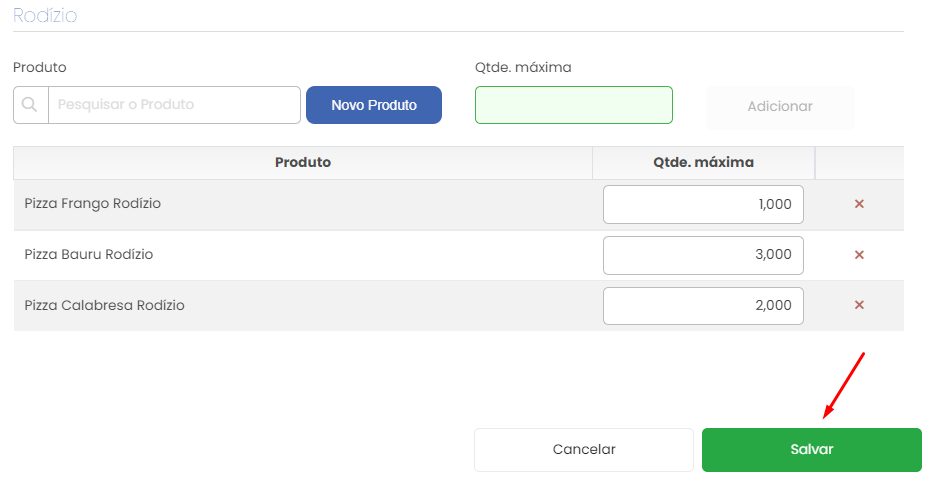
Lançar o Rodízio e Permitir Pedidos
O consumidor só poderá realizar pedidos após o atendente lançar o produto rodízio na mesa, garantindo a cobrança correta.
Existem duas formas do atendente lançar o produto rodízio, através das soluções:
Pedemais Garçom
- Leia o QR Code do Pede+ Garçom.
- Preencha o nome e senha do operador, e selecione a mesa onde o produto principal será lançado.
- Selecione o produto principal do rodízio e adicione-o à mesa do consumidor.
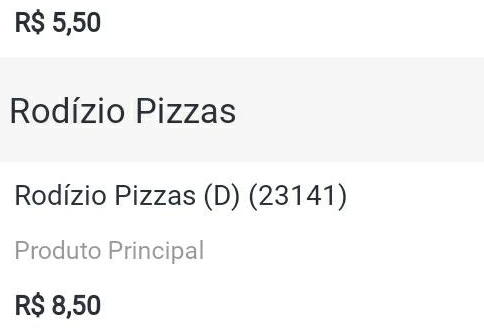
Ponto de Venda (POS)
- Acesse o aplicativo POS.
- Clique na aba Comanda/Mesa e acesse a mesa do consumidor.
- Lance o produto principal do rodízio na mesa do consumidor que leu o QR Code pela aba de Comandas/Mesas no POS.
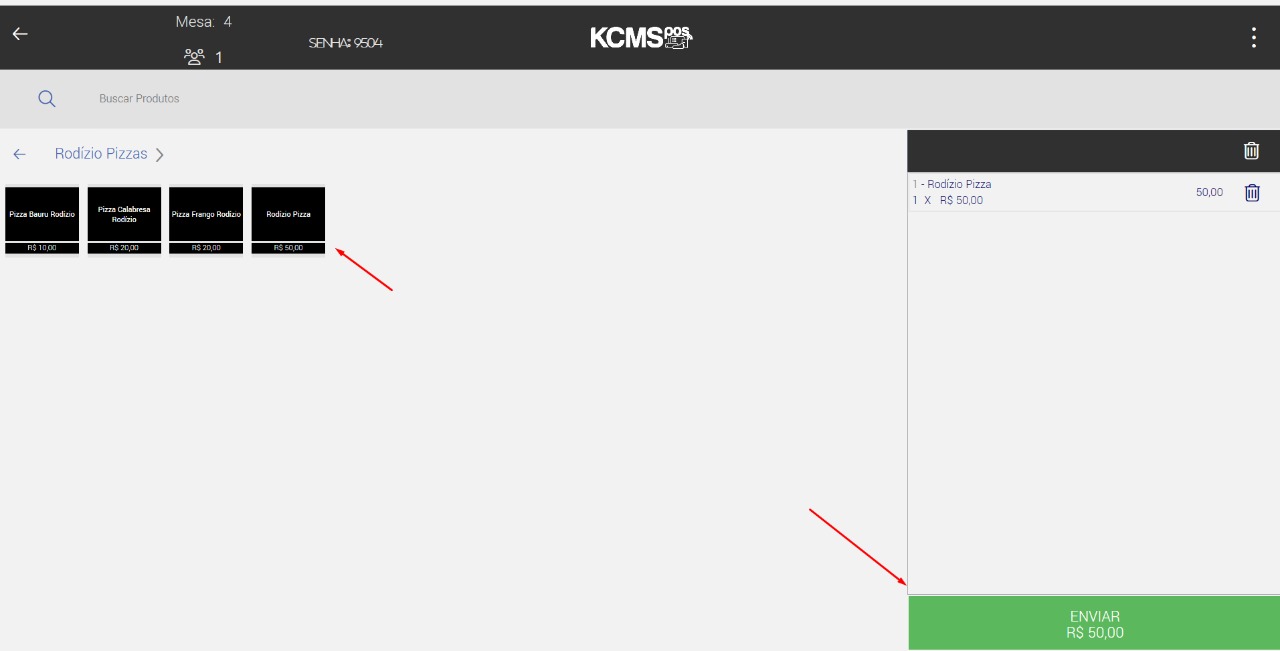
Conclusão
Pronto! Agora o cliente final conseguirá realizar o pedido dos itens do rodízio direto do QR Code.
E aí? Nós da KCMS estamos curiosos para saber se esse artigo foi útil para lhe ajudar! Qualquer dúvida, entre em contato com a nossa equipe de ajuda clicando aqui.
Explore mais soluções e recursos da KCMS no nosso site oficial.
